 あっしゅ(Ash)
あっしゅ(Ash)初めての連載シリーズ第3話。今回はいよいよ「容量不足」を解消するための設定をご紹介します!
iCloudについてどんどん知っていきましょう。
では今日もスタートです!!
前回の「初めてのiCloud」はこちら。
容量不足になるのは「写真」と「バックアップ」のせい
 あっしゅ(Ash)
あっしゅ(Ash)前回まででiCloudでできることを理解しました。そして容量不足になる原因がようやくわかりましたね。
 青いリンゴさん
青いリンゴさんはい!おかげさまでiCloudについてどんどん知識がついてきました!
容量不足の原因はズバリ・・・「iCloud写真」と「バックアップ」です!!
 あっしゅ(Ash)
あっしゅ(Ash)その通りです!無料の容量が5GBにもかかわらずiCloud写真とバックアップ機能を使うのはほとんどの人が不可能ですね。それで容量不足になるのです。
 青いリンゴさん
青いリンゴさんじゃあこの容量不足を解決するには・・・?
ここまで読んでくださった読者の皆さんは容量不足になる理由がすでにお分かりであろう。前回僕の事例でも出した通り、
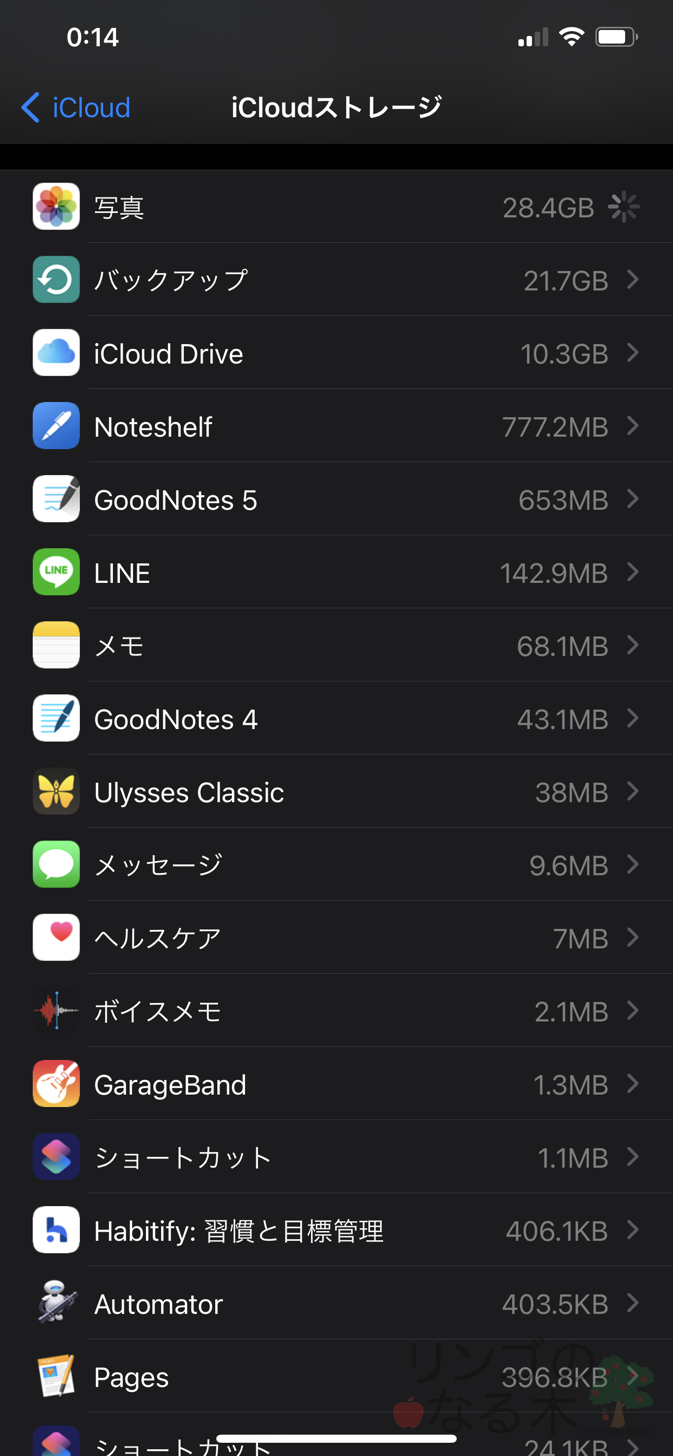
このようにほとんどの人は写真で数GB、バックアップで数GBの容量が最低でも必要だ。無料なのは5GBなので、追加のiCloud購入を促されるというわけ。
そしてもう一つ大事なのは「iCloud写真とバックアップ以外」はほとんど容量を使わないということ。第2話でも最後に少し言及したが、ほとんどのアプリが数MBで、純正アプリだけなら全て足しても1GBいってない人がほとんどだと思う。
これを念頭にこの「容量不足」を解消するためのiCloudの設定を考えてみよう。答えは単純だ。
最初のおすすめ設定(iPhoneのみを使っている人向け)
 あっしゅ(Ash)
あっしゅ(Ash)では早速ではありますが、オススメ設定を紹介しますね。
答えは単純です。
iCloudの「iCloud写真」と「バックアップ」をオフにしましょう。
これで容量不足を解消しつつ、それ以外の機能を引き続き使える状態にできます!!
 青いリンゴさん
青いリンゴさん確かに!!容量を使っている張本人の機能をオフにすれば自ずと容量不足は解決です。でもそんなことできるんですか・・・?
 あっしゅ(Ash)
あっしゅ(Ash)はい!iCloudはそれぞれの機能のオンオフを切り替えられます。実際にやってみましょう!!
 青いリンゴさん
青いリンゴさんよろしくお願いします!!
というわけで、早速設定をしてみよう。今は「無料の5GBのみを使っていてiCloud写真とバックアップをオンにしている」という状況を仮定する。おそらく容量不足になっていて毎日通知が来ていることだろう。
これから出てくる設定方法はiOS14での方法だ。それ以前の場合も基本的には変わらないので参考になれば幸いである。
まずiPhoneの「設定」アプリをタップ。
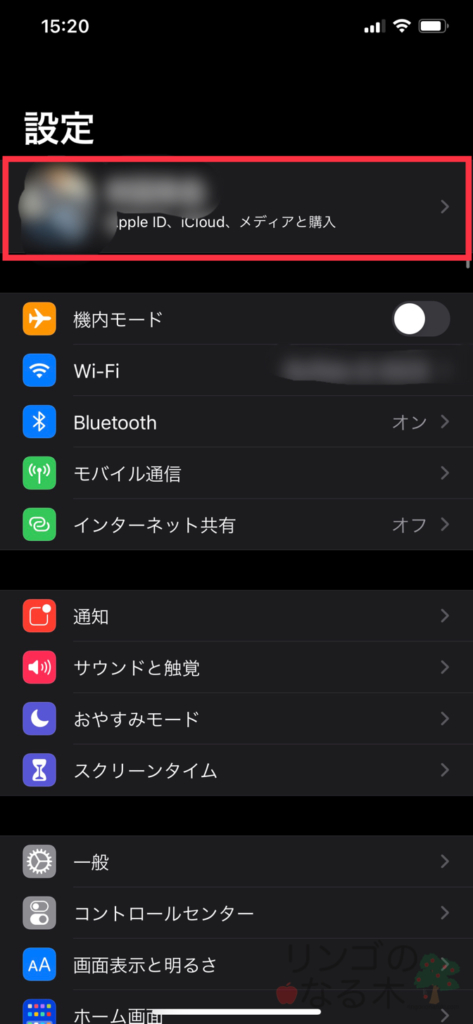
するとiCloudを使っていれば一番上に自分の名前があるはずだ。これがApple IDであり、iCloudの設定もここから全て行える。
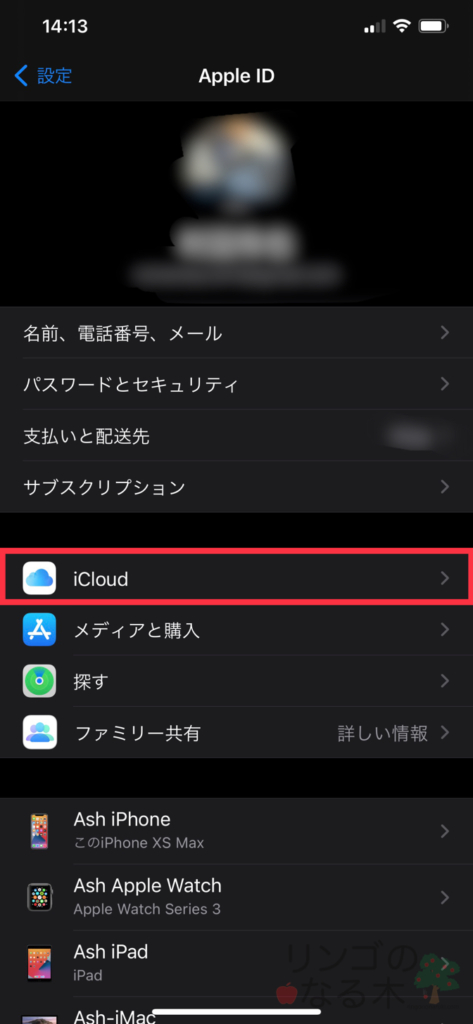
Apple IDをタップすると、「iCloud」という項目があるのでそれをタップ。
すると、「現在のiCloudストレージの状況」と、「iCloudを使用するアプリ」の設定画面に入る。

まずはその中の「写真」の項目から。タップするとこんな画面になるだろう。
そこに「iCloud写真」がある。これが容量不足の原因だ。よし、オフにしよう・・・と思いたいが、一旦待ってほしい。
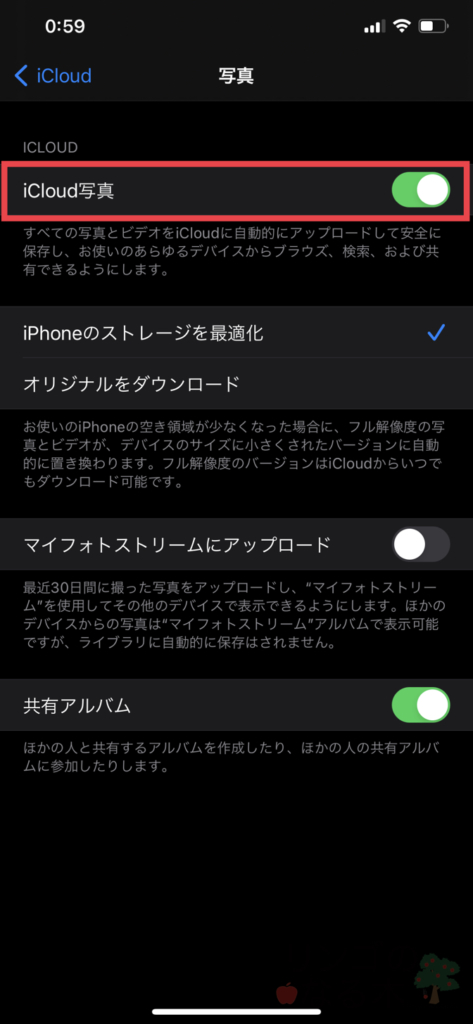
iCloudの機能を思い出してもらいたい。iCloudはAppleのストレージを借りてそこにデータを保存していく機能だ。だから今のままだとiCloudに自分の写真が一部残ったままになっている。
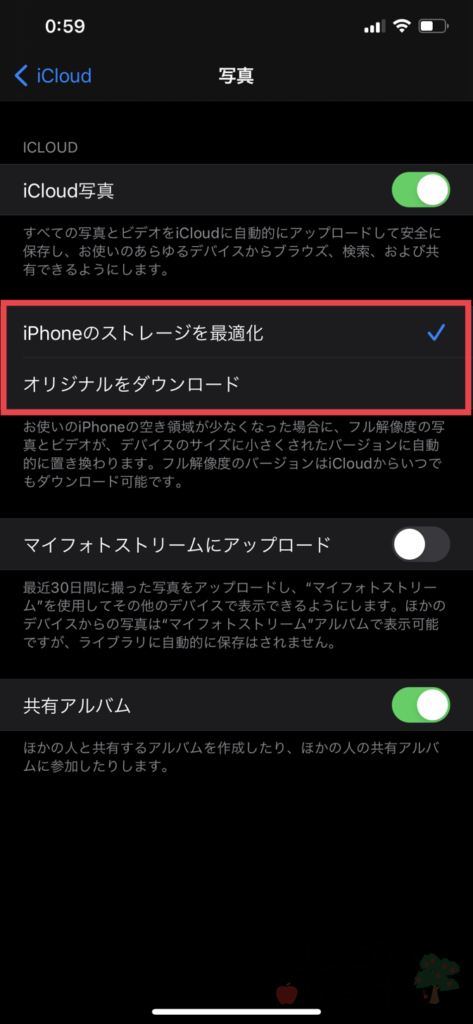
これを表しているのが真ん中にある「iPhoneのストレージを最適化」だ。これにチェックが入っていると、あなたの撮った写真の一部がiCloudに入ったままで、iPhoneには完全に入っていない状況になっている。
この辺りの仕様については第5話で詳しく説明するのでご心配なく。とりあえず以下の設定を続けてみて欲しい。
これではダメなので、iCloudから写真を取り戻そう。やり方は簡単で、その下にある「オリジナルをダウンロード」をチェックするだけ。
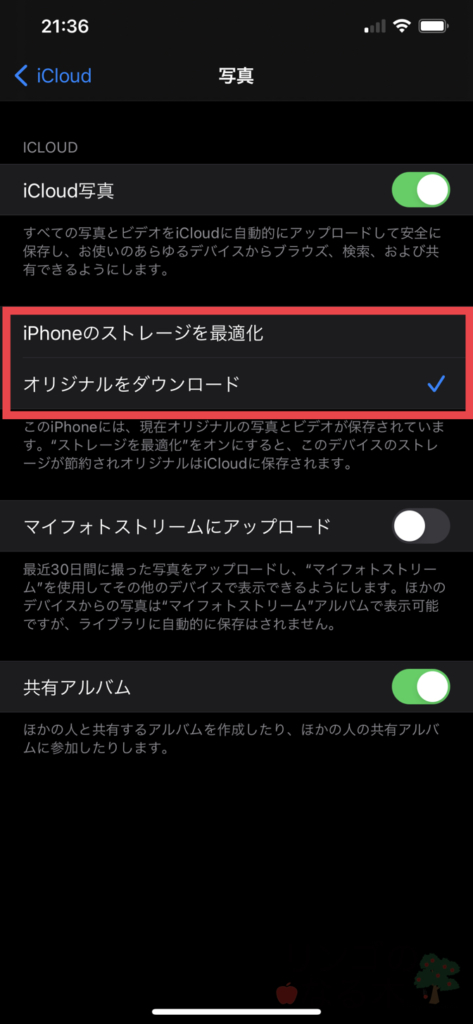
するとiPhoneのストレージにあなたの全ての写真が入るはずだ。「写真」アプリで一応確認してみよう。
もしかするとWi-Fi環境によっては時間がかかるかもしれない。人によってはエラーも出るよう。おそらく通信をしていることによるものなので、エラーが出なくなるまで気長に待ってみてほしい。僕の友人も変更直後はうまくiPhoneに写真のダウンロードができていなかったが、数日経って久しぶりに見てみるとエラーがなくなっていたらしい。
これが完全にできたら、あとは先ほどの「iCloud写真」をオフにする。

警告が出るが、大丈夫。全ての写真はあなたのiPhone上にある。潔くオフにしよう。
これでiCloud写真をオフにできた!!一つ目が終了だ。
もう一つのバックアップの方は簡単。先程の「iCloud」の設定から少し下にスクロールすれば「iCloudバックアップ」という項目があるので、これをタップ。
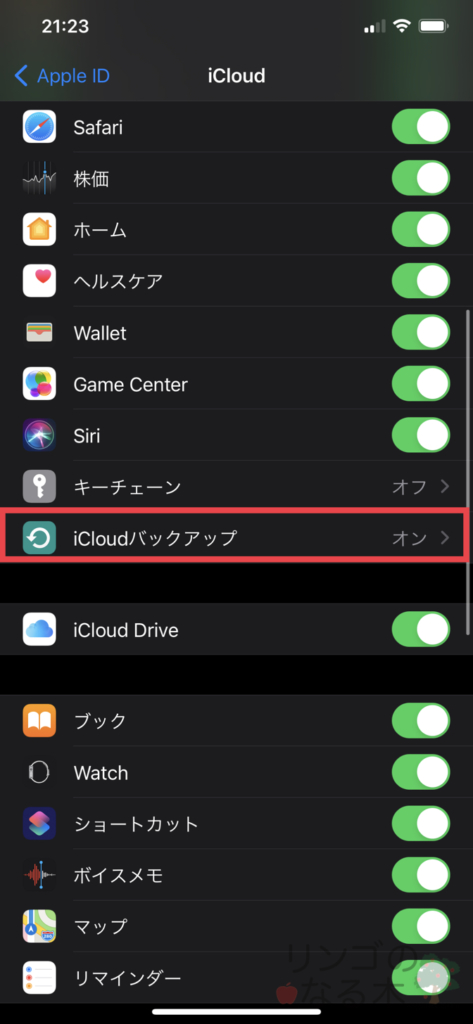
すると「iCloudバックアップ」があるので、これをオフにしよう。これだけだ。
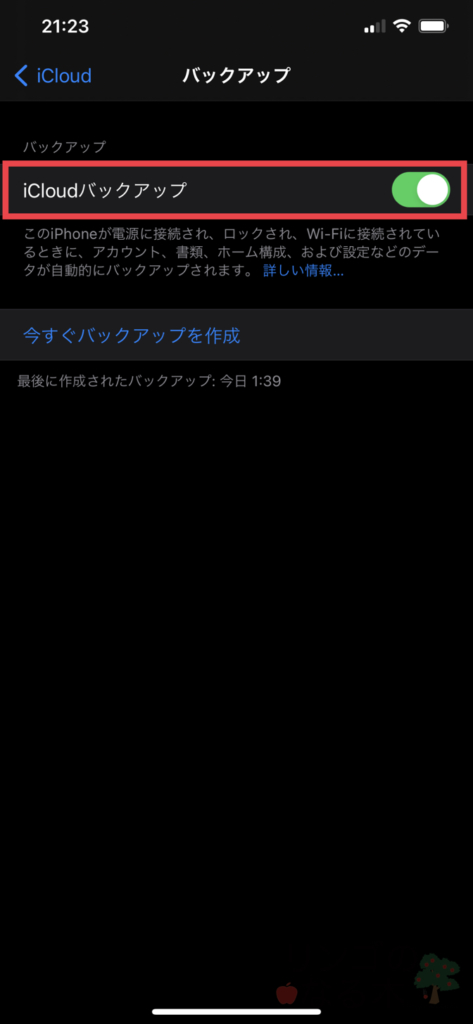
これでiCloud設定部分のストレージを見て欲しい。
ちゃんと5GBでも余裕ができただろう。容量不足とはおさらばだ!!!
道のりは長かったがひとまず気になる「容量不足問題」からは脱却!!お疲れ様でした!!
 あっしゅ(Ash)
あっしゅ(Ash)容量不足解消できてよかったです!
 青いリンゴさん
青いリンゴさんありがとうございます!!とても嬉しいです!!通知が来なくなると思うと感激・・・
ただ、ちょっと懸念点がありまして。。。僕みたいなiPhoneだけを持っている人は「バックアップ」はどうすればいいのでしょうか?やっぱりバックアップ取りたいんですけど、今の時点ではオンにできないですよね・・・
 あっしゅ(Ash)
あっしゅ(Ash)そうですね現状では難しいです。
ただ、それに関して、
「無料」ではないが、年間数千円で実現する方法
はあります。それは・・・
次回予告
容量不足を解消できたはいいけど、パソコンがないからバックアップできないよ泣
という方もいるだろう。バックアップは非常に大事だ。いつ何時、何が起こるかわからない。iPhoneが突然壊れてしまうかもしれない。
WindowsでもMacでも、パソコンがあればiCloud無しにバックアップできるので安心。でも全ての人がそうではないはず。
ではiPhoneのみの人が取るべき最良の方法とは・・・
次回もお楽しみに!!
まとめ〜iCloudをもっと身近に、わかりやすく〜
ついに容量不足解消のステップまで来ることができた。ひとまず容量不足を解消すればあの通知からは逃れられるのでこれで良い人もいるだろう。
ただ、やはり青いリンゴさんのようにバックアップの懸念がある人もいるだろう。そういう人のために次回では一応解決策を用意してみた。自分のデータを守るのは自分。少しの投資は必要になるが、データ保険への投資だと思えば安いと思えるのではないだろうか。
ここまで読んでくださった方ありがとうございます!!次回もわかりやすく書けるように頑張りますのでよろしくお願いします!!
では、快適なAppleライフを!!
 あっしゅ(Ash)
あっしゅ(Ash)Twitterやっています!フォローしていただけると記事投稿の原動力になります!!最新情報などもツイートしていますのでぜひ!!

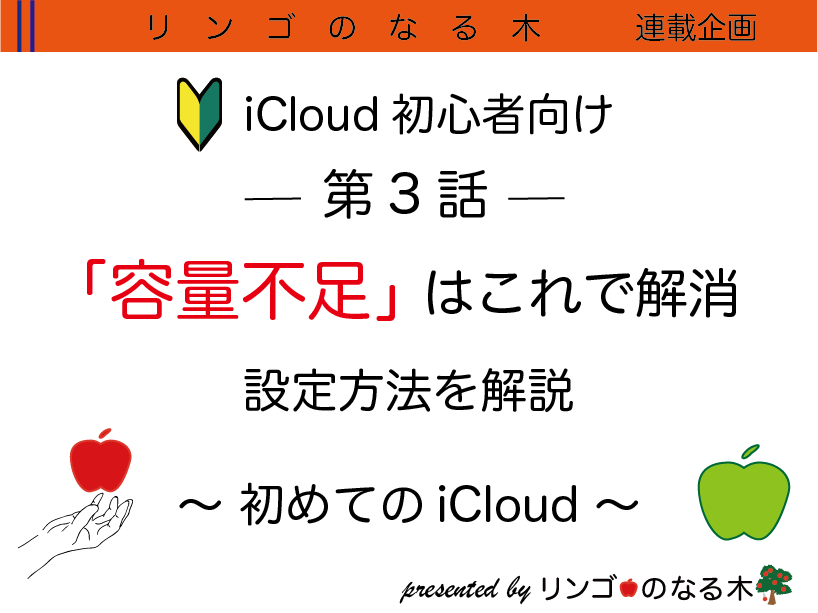


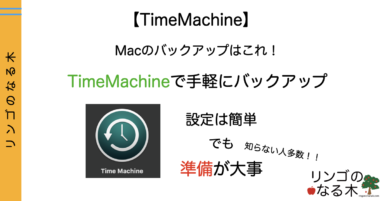
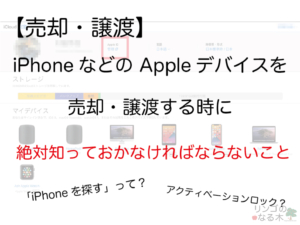
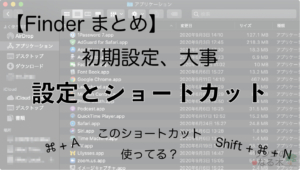
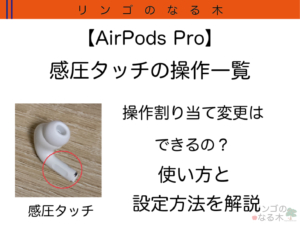

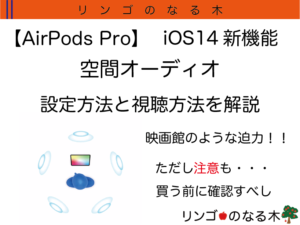

コメント(気づきの部屋)