Macは細かい設定がたくさんできる
Macは初期設定でも十分便利に使えるが、実はいろいろな機能が隠れていたり、設定によってより効率的に作業ができるようになる。
Apple製品を買ったらまずやるのがこの設定だ。なんだかんだ複数のApple製品を使うようになり、共通の設定が必須になった。一つ一つ違ったら景色が変わってしまうので。
ここでは僕が最初にとりあえず行う設定をだーーっと書き出したいと思う。僕の知らない設定もたくさんあると思うので、もし便利なものがあればコメントで教えてくれると泣いて喜びます。
僕のしている設定
Apple ID を設定
まずは最初にやりたい設定。自分がApple製品で使っている IDでログインすれば、デバイスの管理もお手のもの。
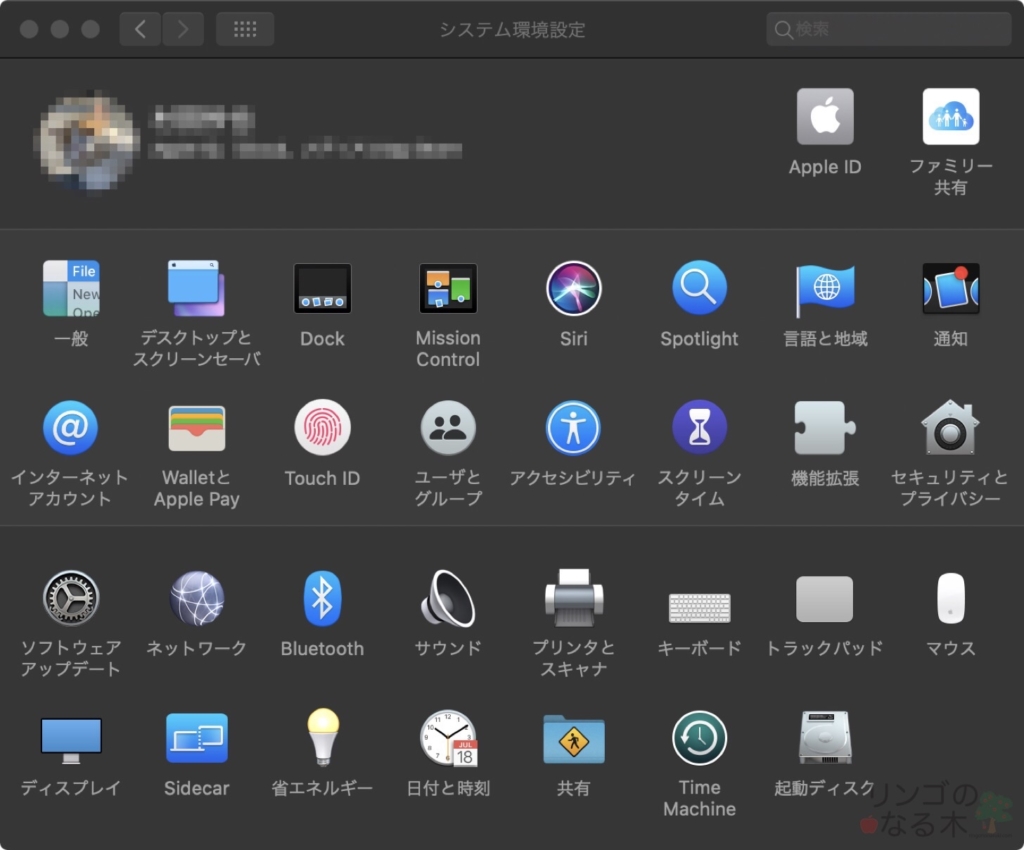
システム環境設定に「Apple ID」のアイコンがあるのでそこからログイン。ログインが完了すると、画像にある通りApple IDが左上に出てくる。
音量・Bluetoothのアイコンをメニューバーに出す
初期設定では画面上のメニューバーに音量とBluetoothのアイコンがない。結構頻繁に使うので表示させよう。
システム環境設定から「サウンド」と「Bluetooth」へ。
画面下ある「メニューバーに〇〇を表示」のチェックマークを入れれば出てくる。
Finderのサイドバーに出す項目を変える
Finderのサイドバーは初期状態だと本体SSDへのショートカットがない。
設定を変えよう。
Finder -> 環境設定 -> サイドバー
から設定が可能。自分の好きなようにサイドバーをカスタマイズ。

ピクチャの下にあるのが本体SSDへのショートカット。これのチェックを入れると、

このようにサイドバーに家マークが出てきた。これでOK。
Dockの設定を整える
Dockの位置と大きさ、挙動を変える。
環境設定 -> Dock
から

僕の設定はこんな感じ。左に置いておくのが好きで、ウィンドウはしまっておいている。デスクトップには何も置かない派です。
Mission Control のホットコーナーを設定
Mission Controlをもっと便利に使うために、画面四隅にポインターを置いたときの設定をする。
システム環境設定 -> Mission Control
から

この左下にある「ホットコーナー…」を押せば

このように機能を割り振ることができる。僕は画像のように設定して使っている。参考になれば幸いだ。
トラックパッド or マウスの設定
トラックパッド or マウスの設定も欠かせない。ポインタの動きや、トラックパッドの押し心地も設定できる。
システム環境設定 -> トラックパッド (マウス)
から


設定が可能だ。「軌跡の速さ」はポインターの動きの速さだ。マウスの方を少し早くしておいている。iMacで使っている関係上画面が広く、遅いと使いづらかったためだ。
これも自分で試して好みの設定を探してみよう。
Night Shift の設定
Macには目の保護のために Night Shift という機能がある。簡単に言えばブルーライトカットだ。
僕は最近この機能を使い始めた。最初は画面の色がかなりオレンジになり違和感があったが、慣れると問題なく使えるし、何より目への負担が減った気がする。
設定の仕方は以下のとおり。
システム環境設定 -> ディスプレイ -> Night Shift
から

この画面で設定できる。僕は一日中 Night Shift を掛けたいので、「カスタム」にして画像のように設定している。「色温度」がどれだけ色味をオレンジに近づけるかを表しているので好みで設定して欲しい。
デスクトップをダイナミックに
これは完全に個人的なものだが、Catalinaから?搭載されたダイナミックデスクトップが好きでデスクトップはこれにしている。

ダイナミックとは「時刻に応じてデスクトップが切り替わる」ものだ。「カタリナ」にするとカタリナのデフォルトのデスクトップが入るが、朝・昼・夕・夜でデスクトップが勝手に切り替わる。
もちろんデフォルトでみなさんのMacにも入っているので試してみたい人は
システム環境設定 -> デスクトップとスクリーンセーバ
から上の画像の画面に行けば設定できる。
きれいなのでぜひ自分で確認してみて欲しい。時間の経過もわかるので個人的には好きな機能だ。
まとめ〜ちょっとした設定の変更で操作を快適に〜
細かい設定で自分にあったMacにできるのが楽しすぎる。
ものすごく自由度が高いわけではないが、この制限の中で自分好みのマシンに仕上げるのも楽しみの一つ。
やっている仕事や使用用途によって適切な設定は変わってくるはずだ。あなた専用のMacにして毎日快適にMacと触れ合おう。
では、快適なAppleライフを!!

Twitterやっています!フォローしていただけると記事投稿の原動力になります!!最新情報などもツイートしていますのでぜひ!!




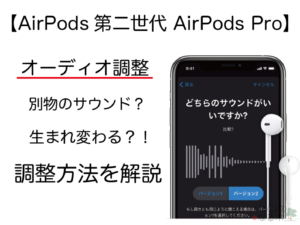


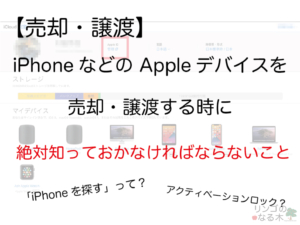
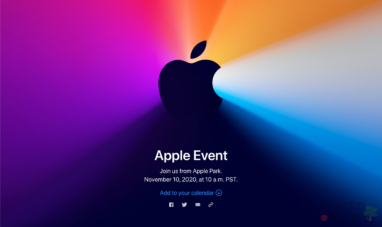



コメント(気づきの部屋)