iPhoneの純正メモはスキャナー機能が隠れている!?
実はiPhoneの純正メモにはスキャナーとしての機能がある。
よくある他のアプリのように書類の部分だけ読み込んでくれる。
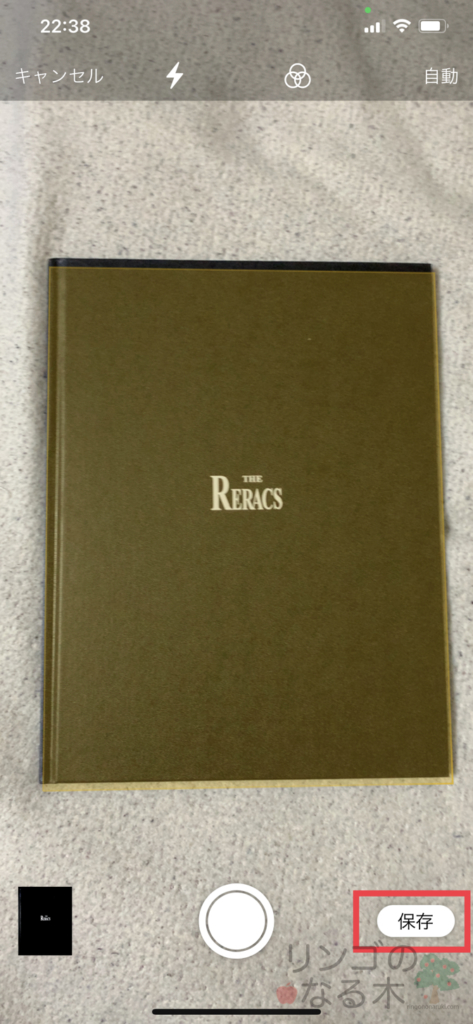
保存も、書類の共有と同じようにiCloudのファイルに保存したり、メッセージアプリ(LINEやメッセンジャーなど)で他の人に送信できたりと共有も簡単。
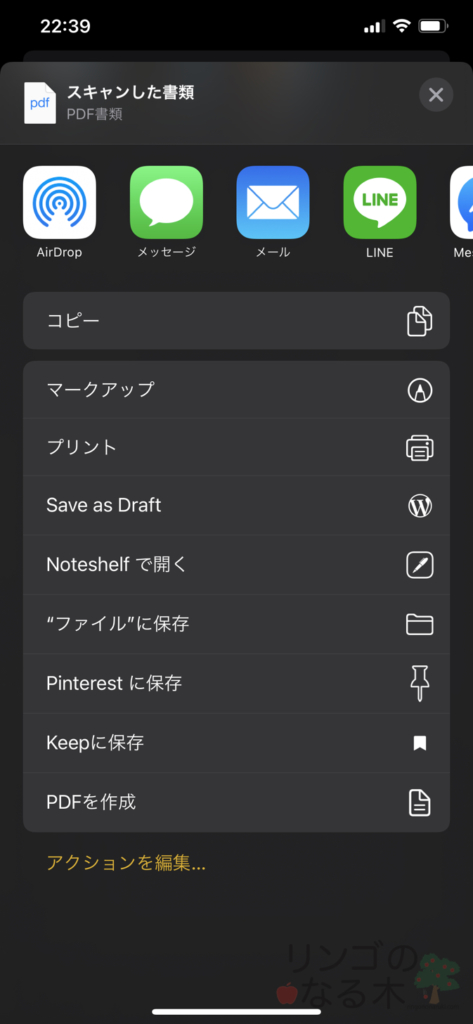
アプリをダウンロードするのが面倒だったり、メモアプリで管理したい人にはおすすめの機能である。
では早速やり方を説明していこう。
iPhoneの純正メモでスキャンを取る方法
まず、メモアプリで新規メモを作ろう。
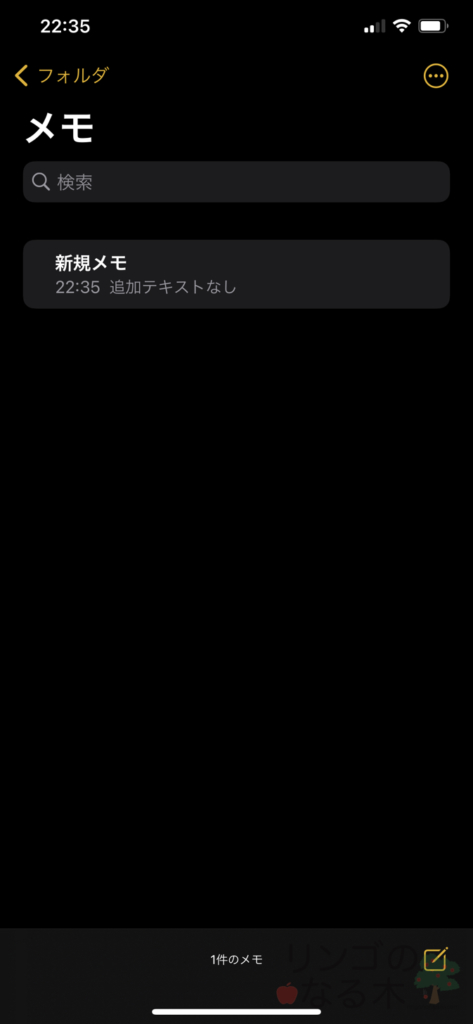
そのメモを開いた状態でカメラボタンを押す。(もしくは書き込みをする状態のカメラボタンでもOK)
すると「書類をスキャン」という項目があるのでタップ。
タップするとこのように書類を取り込む画面になる。この状態で書類を移すと、勝手に書類の縁を取って取り込んでくれる。もちろんシャッターボタンを押しても撮影は可能だ。
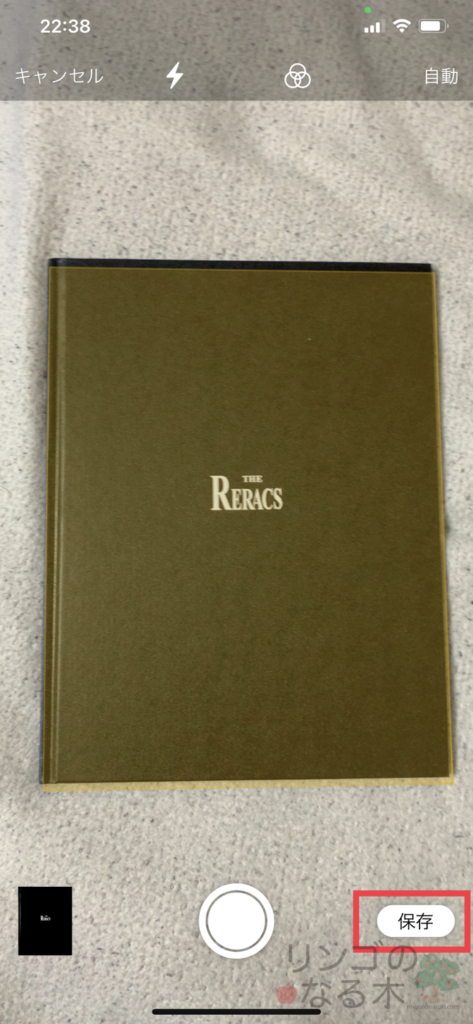
もしうまく縁が取れていない場合は角を調整することができる。
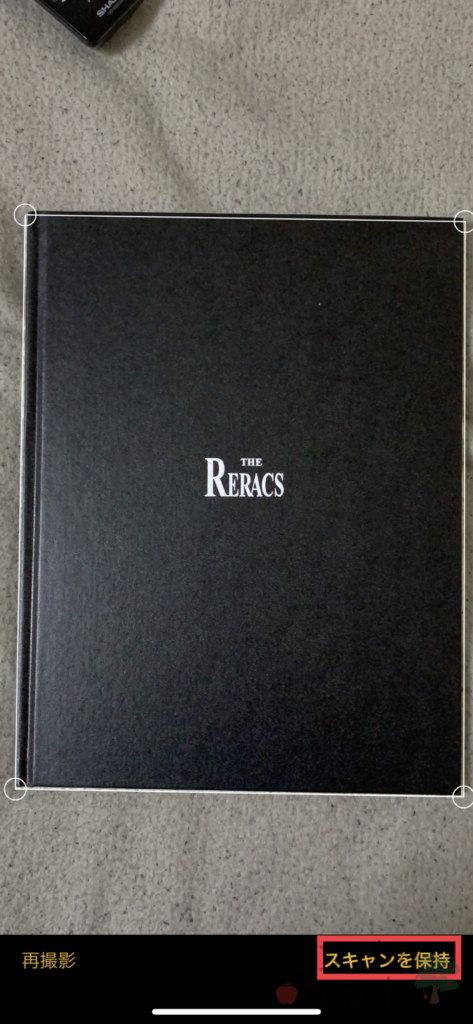
もちろん後で調整することもできるので神経質になる必要はない。スキャンを保持を押せば先程の撮影画面に戻る。
これで「保存」を押せば先程のメモに書類が保存されるはずだ。
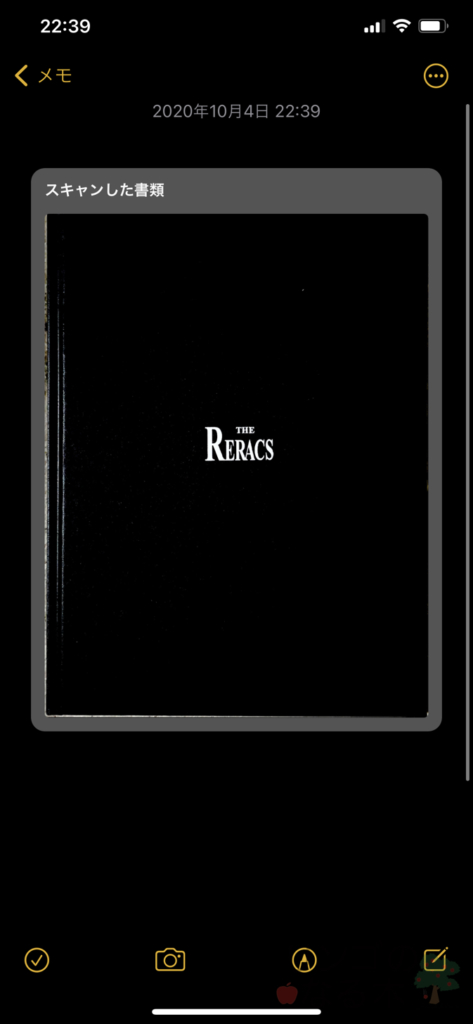
これでひとまず書類の取り込みは完了だ。
取り込んだ書類を共有する方法
もし、書類を保存、共有等をしたければ
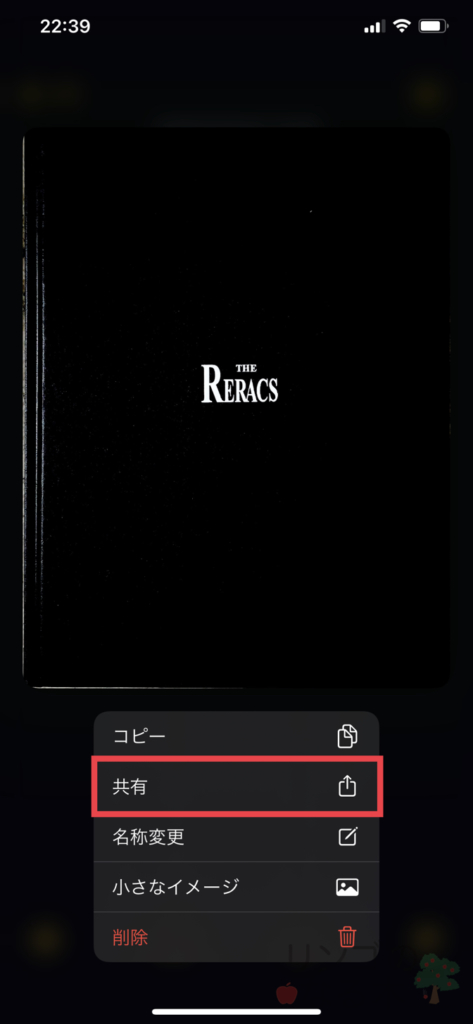
取り込んだ書類を長押しするとこのように「共有」という項目が出てくる。これをタップすれば、他のアプリにもあるように色々なオプションを通して保存、共有が可能だ。
例えばiCloudに保存したい場合は
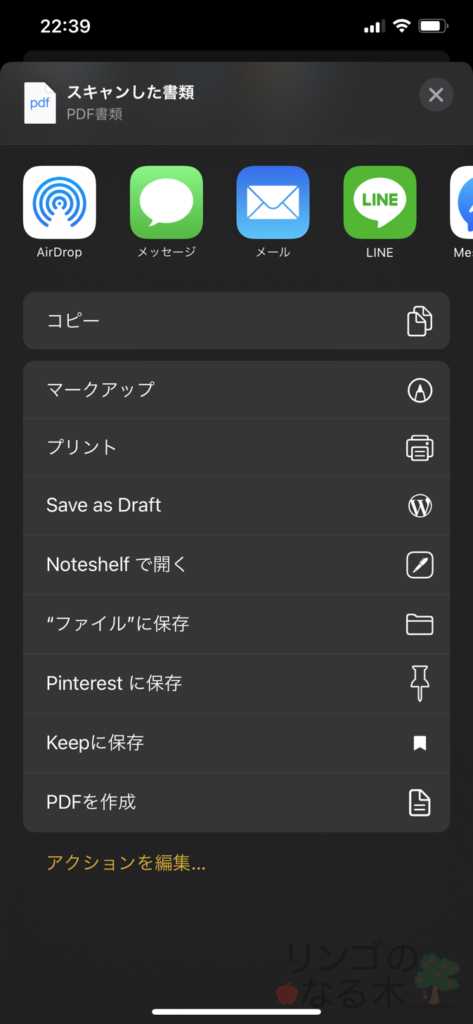
「ファイルに保存」を選んであげればOK。あなたの入れているアプリによっていろいろなオプションを選べる。
取り込んだ書類を編集する方法
一度取り込んだ書類がうまく縁が取れていなかった時、再度取り直す必要はない。
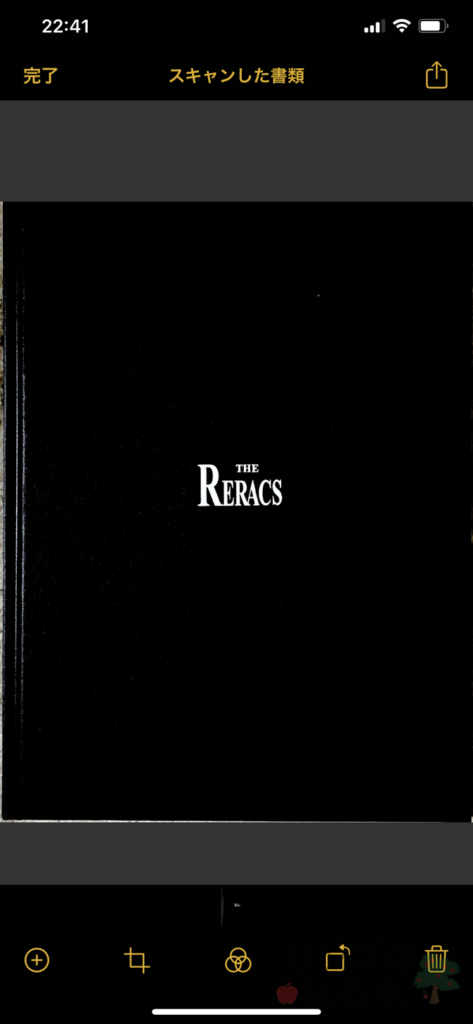
取り込んだ書類をタップするとすぐに編集画面に入ることができる。下にあるボタンは左から
- 追加で書類をスキャン
- 縁の編集
- 色
- 書類の向き
- 消去する
といった感じ。よく使うのは「縁の編集」だろう。これを押すとこんな感じで縁を編集できる。調整をする場合は角をドラッグすればOK。
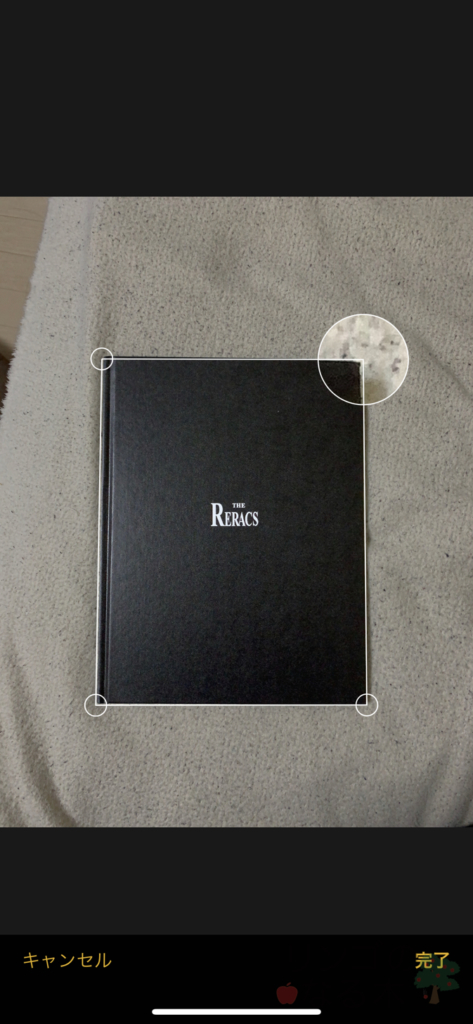
これで綺麗に取り込むことができる。メモで十分な人は良い機能だと思う。
まとめ〜メモで書類をさくっと取り込もう〜
メモはただ単に「メモ」だけの機能だけではなく今回のような「書類の取り込み」ができたりと、最初の頃に比べてかなり多機能になってきた。
Apple純正のアプリは使いこなすとiCloudも相まってかなり便利になるのでこれからもどんどん発信していきたい。
では、快適なAppleライフを!!
 あっしゅ(Ash)
あっしゅ(Ash)Twitterやっています!フォローしていただけると記事投稿の原動力になります!!最新情報などもツイートしていますのでぜひ!!


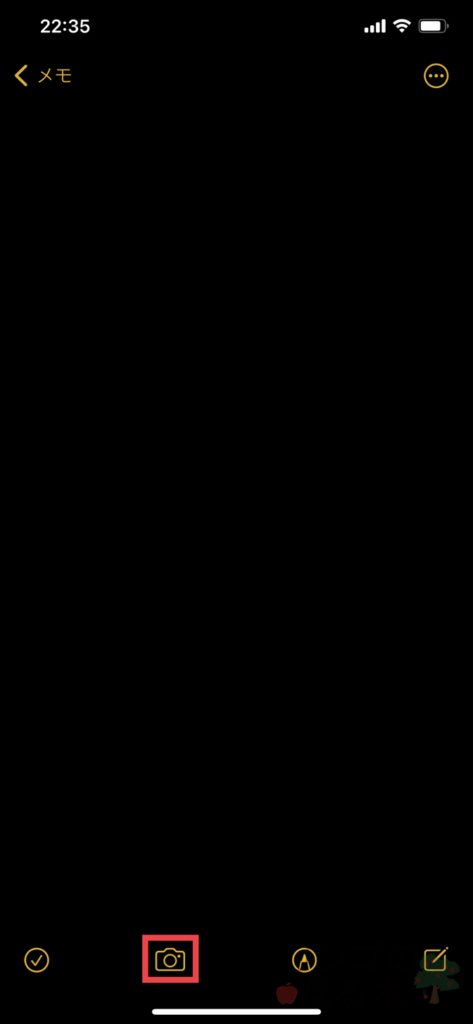
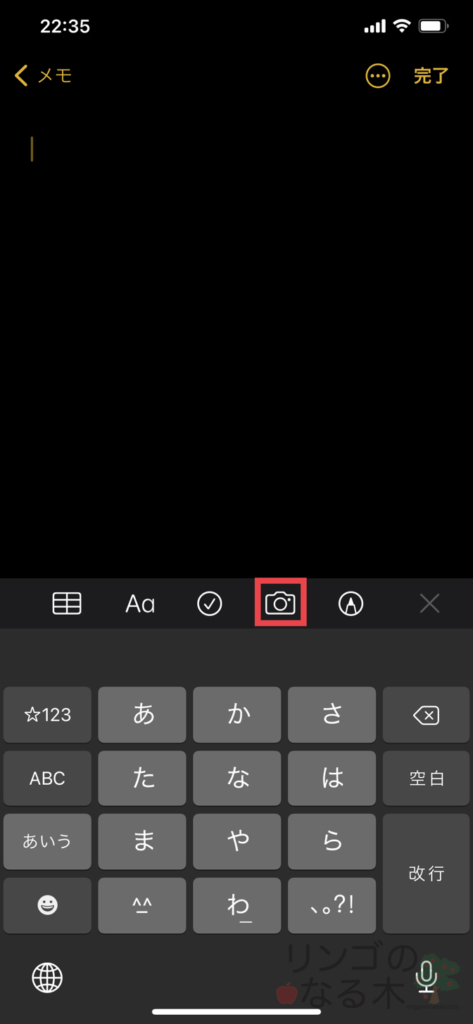
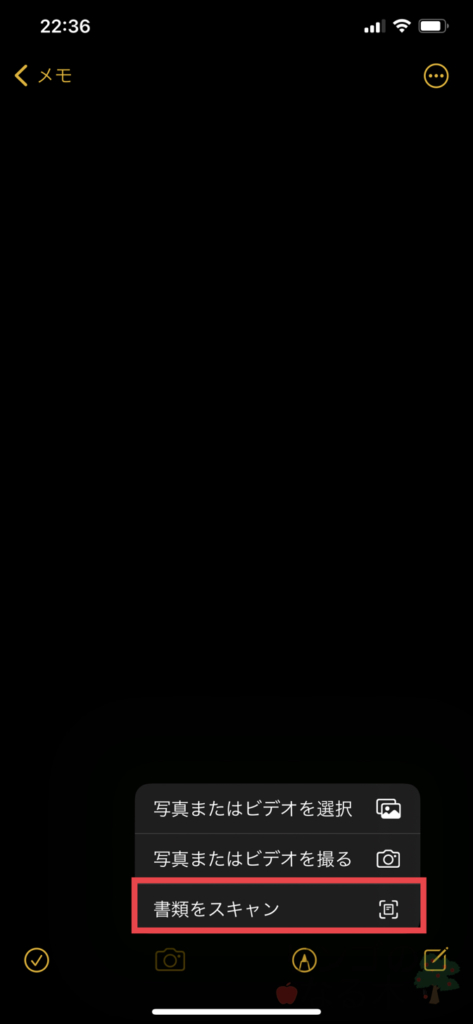
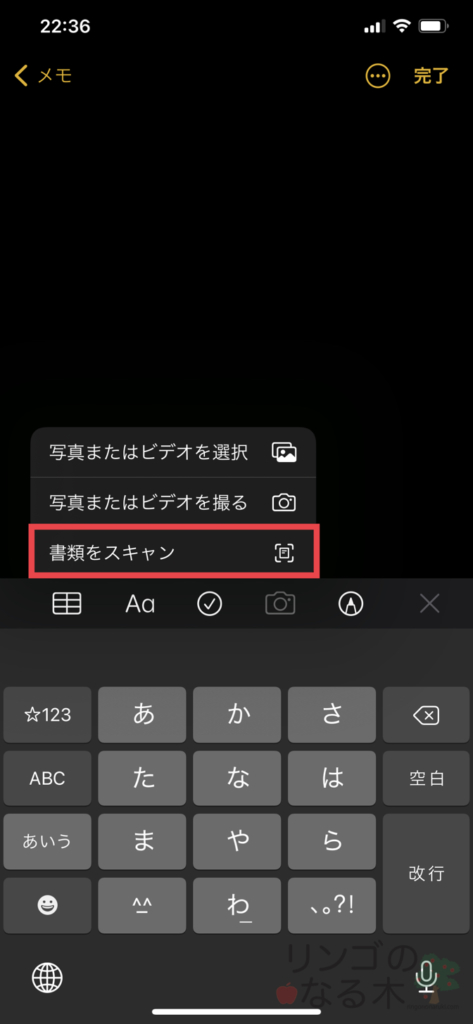

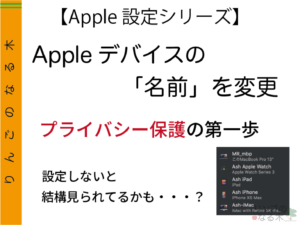

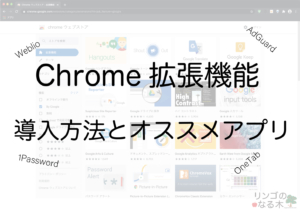




コメント(気づきの部屋)