Finderの設定を見直す
FinderはMacでファイル管理する際に必ず使うアプリだろう。
Finderの細かい設定を変えることで自分好みのFinderにすることが可能だ。
全てを説明してもなかなか追えるものでは無いので、主要な・重要な設定だけを説明することにする。
以下の内容を参考に自分にとって最強の効率を生み出すFinderを作り上げてみて欲しい。
Finderウィンドウを選択した状態で、メニューバーから設定を開始しよう。
環境設定 -> 一般(初期ディレクトリの設定など)

ここは
- デスクトップに表示する項目の設定
- 新規ウィンドウで何を表示するか
を設定できる。僕はデスクトップには何も置かない主義なのでチェックは全て外してある。
新規ウィンドウでは「書類」をよく使うのでこれにしてある。
環境設定 -> タグ

Finderには「タグ」という機能がある。フォルダにタグをつければサイドバーにあるタグから瞬時にアクセスすることができる。
このタブではサイドバーに表示するタグを指定できる。僕はタグを使わないので設定は何もしていないが、これからタグも有効に使いたいなあ。
環境設定 -> サイドバー
Finderのサイドバーはやはりよく使うものを入れておきたい。

ここで設定しよう。

環境設定 -> 詳細(拡張子の常時表示など)

Macを使って一番最初に驚くのは拡張子が隠されてしまうことだろう。実はここで全てのファイルの拡張子を出すことが可能だ。ファイルの拡張子は出しておいて損はない。
それ以外は警告の表示に関するものだが、慣れてきたらチェックを外して効率化するのも良いかもしれない。
「表示」の設定(タブ、サイドバー、フォントサイズなど)
デフォルトだとFinderは一番シンプルな表示になっている。

実はこの「表示」内にある「タブバー」などを全てオンにするとこんな感じになる。

画像内で何がどこに対応しているかを示したので確認して欲しい。自分で触ってみて、一番フィットするものを選ぶと良いだろう。
あとは「ツールバー」を変更することも可能。

いくつか用意されているのでよく使う機能を入れておくと便利である。

「表示オプションを表示」ではFinderのフォントサイズなどを変更できる。
知っておきたいショートカット
Finderを使う時に知っておきたいショートカットを並べておく。ショートカットは全部覚えるのは無理なので、たくさん使う機能だけ覚えておくのが良い。
こちらにまとめておこう。
- 新規ウィンドウ 「⌘ + N」
- 新規フォルダ 「Shift + ⌘ + N」
- ウィンドウを閉じる 「⌘ + W」
- 取り消す 「⌘ + Z」
- やり直す 「Shift + ⌘ + Z」
- 全選択 「⌘ + A」
- 表示方法の変更 「⌘ + 1(アイコン), ⌘ + 2(リスト), ⌘ + 3(カラム), ⌘ + 4(ギャラリー)」
この辺りを使いこなせば十分だ。ショートカットキーを使えるとキーボードから手を離さずにファイルを操作できるので効率が良い。
まとめ〜Finderをもっと快適に〜
FinderはMacを使っている人にとっては避けては通れないアプリ。
そのFinderをカスタマイズすればファイル管理が快適になること間違いなし。
またショートカットを使いこなせばさらに効率的に作業ができる。少しずつ使いながら覚えて快適にFinderを使っちゃおう。
では、 快適なAppleライフを!!

Twitterやっています!フォローしていただけると記事投稿の原動力になります!!最新情報などもツイートしていますのでぜひ!!


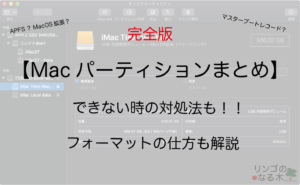
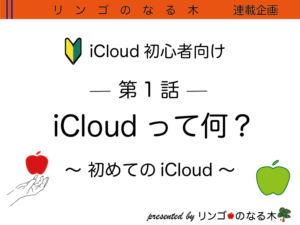
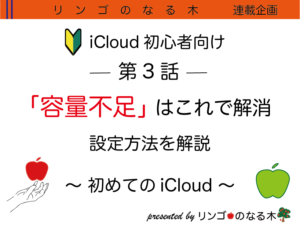



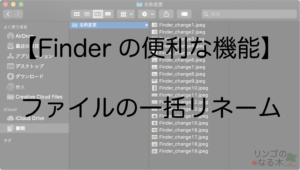
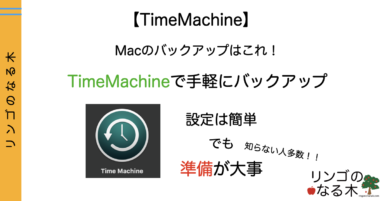
コメント(気づきの部屋)