WordPressのプロフィール画面の画像(アバター)の設定
多くのWordPressテーマはプロフィールを設定できる。
僕の使っているテーマのプロフィールは

これだ。ここに出てくる画像(上でいうと丸の中にある画像)をアバターというが、これを設定するには二つの方法があるので紹介する。
結論から言えばプラグインを使うのが一番簡単だ。だが一応、公式が推奨しているGravatorを使う方法も紹介する。
プラグイン(WP User Avatar)を使う方法
こちらのプラグインを使えば簡単にアバターを設定することが可能だ。
WP User Avatar | User Profile Picture
このプラグインをダウンロードし、
管理画面 -> プラグインのアップロード

から
ファイルを選択してプラグインをWordPressに入れよう。
もしインストールしたときzip形式になっておらず、展開されてしまっている場合は

圧縮を行ってからアップロードする。
やることはこれで終わり。後は管理画面の
ユーザー -> プロフィール

の一番下にAvatorという項目が追加されているので、ここに画像を入れればOK。

「画像の選択」でメディアライブラリから画像を入れることができる。簡単でとてもよかった。
Gravatorを使う方法とその注意点
GravatorはWordPressのデフォルトで使える機能だ。

ここにあるプロフィール管理画面のリンクをクリックすると

この画面が出てくるが、この中の「Gravatorを作成する」をクリックすれば作ることができる。ただしここで一つ注意が。
クリックするとこの画面になるが

実はこのアカウント、サイトのダッシュボードに入る際に使うアカウントではない。WordPress.comのアカウントは全く別物なので注意しよう。
つまり基本的に私たちはこのWordPress.comのアカウントはデフォルトでは持っていない。なので新しく作る必要がある。
WordPress.comのアカウントを作成し、私たちが使っているWordPressのアカウントと連携すればGravatorを使えるようになる。
もしあなたがJetPackプラグインを使っているなら、自動的にWordPress.comのアカウントを作っているはずで、自動的にWordPressのアカウントと紐付けがされるらしい。
つまり
だ。僕はJetPackを使っていないので最初のプラグインの方法を使った。問題なく表示できているので面倒な方はプラグインを使うのが良いだろう。
こちらでGravatorを使った方法のやり方が詳しく載っているので参考にして欲しい。
まとめ〜プロフィールを充実させよう〜
WordPressでプロフィールの設定は一番最初にやりたいところ。
僕自身で調べてわかった注意すべき点をまとめたので参考になれば幸いである。
WordPress.comのアカウントは作っておいても損はないのかな。その辺りもわかったら記事にしたいと思う。今のところはなくてもなんとかなっている。
では、快適なAppleライフを!!

Twitterやっています!フォローしていただけると記事投稿の原動力になります!!最新情報などもツイートしていますのでぜひ!!


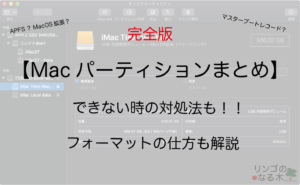

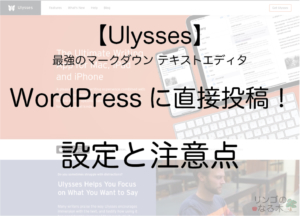


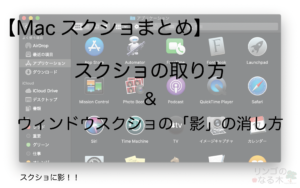
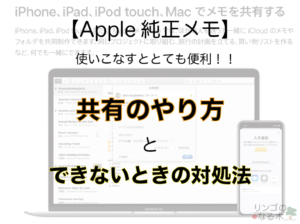
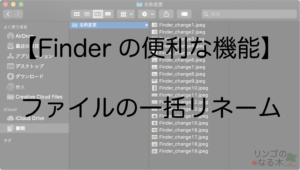
コメント(気づきの部屋)