パーティションってそもそも何?
パーティションとは簡単にいうと
HDDやSSDの容量を自分の好きなように分ける
こと。データを入れるだけならやる必要はないように思えるが、例えば
一つのHDDで「Time Machine」と「データ保管」のどちらもやりたい
時などに使うと便利。HDDをTime Machineにしてもデータを入れることは可能なことは僕自身が確認済みだが、データの保管の仕方としてはあまり推奨されるものではない。復元する時にちょっと面倒だし、Time Machine用でHDDを作る方が後々わかりやすい。
そういうわけでHDDの領域を二つに分けたいと思うのだが、それを可能にしてくれる機能がある。それが「パーティション」である。
パーティションのやり方
早速パーティションのやり方を紹介する。今回は1TのHDDのうち500GBをTime Machine用、残りの500GBをデータ保存用にしたいとしよう。
HDDを接続した状態でディスクユーティリティを開く。

そうするとMac本体のストレージの他に接続したHDDが一覧に出てくる。これを見てみると

今のHDDの容量やフォーマットの状態を見ることができる。このフォーマット形式は後々効いてくるので確認しておくと良い。この状態で上の欄にある「パーティション作成」をクリックする。

そうするとパーティションを編集する画面が出てくるので、「+ボタン」を押せば新しいパーティションを作成することが可能だ。僕の場合は500GBと500GBに分けたかったので、このように設定した。
もし3つ、4つに分けたい場合はさらに「+ボタン」を押せばいい。
もしパーティションを解除したいなら消したいパーティション部分を選択してから「-ボタン」を押せばOK。
フォーマット等はそのままでいいだろう。自分でわからない部分は無闇に変更するべきではない。
好みの状態にしたら「適用」を押せば完了だ。これだけで一つのHDDを自分の好きな容量で複数に「分割」することができる。


僕はこれの一つを「Time Machine」に設定してバックアップを取っている。残りはローカルデータ用に取っておいている。
パーティションができない?!原因と対処法
さて、ここまでパーティションの作成方法について説明してきたが、
そもそも「パーティションを作成ボタン」を押せないよ・・・
という方もいたのではないかと思う。
実は僕もその一人であり結構悩んだ。いろいろ調べた結果、この結論にたどり着いた。
- フォーマットが最適化されていない(Macに合っていない形式になっている)
- HDD,SSDのおおもとの「方式」が原因
であるのだ。一つずつ確認していく。
フォーマットについて
HDDやSDDにはフォーマットが存在する。最初にHDD,SSDを使い始める場合、このフォーマットからスタートすることが重要。必ず自分のHDD,SSDのフォーマットを確認することからはじめよう。
Macでのフォーマットには大きく分けて次の方式がある。
- APFS
- Mac OS拡張
- MS-DOS
- exFAT
このうち私たちが普通に使うのは上二つ。「APFS」と「Mac OS拡張」であろう。SSD用に最適化されたフォーマット形式がAPFS、MacでHDDを使う場合に使いやすいようにされているのがMac OS拡張であると覚えておくと良い。

なのでHDDを使う場合はMac OS拡張、SSDを使う場合にはAPFSでフォーマットしておくことをお勧めする。
やり方は以下の通り。と言いたいところだが、その前に一つ注意。
これから説明する再フォーマットを行うと、SSD,HDD内の全てのデータを消去されてしまう。必要なデータが既に入っている場合は、別の場所に逃しておこう。
(SSDのAPFS化をする場合は簡単にできるらしい→参考:Macで外付けHDDやSSDをフォーマットする方法 )
ディスクユーティリティから「消去」を選択。そうするとフォーマット形式を選択できる。

名前は適当でOK。後でいつでも変えられる。フォーマットは基本的には
APFSまたはMacOS拡張(ジャーナリング)
を選べば間違いはない。「暗号化」と入っているものは、別の人がそのHDDなりSSDを悪用できないようにするためであるが、機能の一部に制限がかかるので注意が必要。そのあたりはしっかり調べて使い分けると良い。家で使う分には暗号化は必要ない。
あとは「消去」を押せばフォーマットは完了である。
まずはこのフォーマットをしっかり設定するのが第一歩である。
ディスクのおおもとのフォーマット「マスターブートレコード」とは?
さて、このフォーマットをしてもなお、パーティション作成ができない場合、どうしたら良いだろうか。
その場合はディスク本体のおおもとの形式を確認して見てもらいたい。私の場合はこれであるが

この薄く書かれている文字「マスターブートレコード」。これが悪さをしている。Windowsで使われている形式らしいが、現在のMacでは「GUIDパーティションマップ」が使われている。これにしないとパーティションを作成することができないのだ。盲点・・・。
なので、ディスクをMacOS拡張(APFS)にするのと同時に、おおもとの形式を「GUIDパーティションマップ」にする必要があったのだ。
やり方は今までと同じ。おおもとのディスクを選んだ上で、

消去を押せば「方式」を選べるようになっている。これを先ほどの「GUIDパーティションマップ」にしてみよう。それでフォーマットをすればパーティション作成ができるようになるはずだ。

僕の使っているTOSHIBAのHDDは最初はWindows用にフォーマットされているらしく、おおもとが「マスターブートレコード」だった。これが原因でパーティション作成ができなかったのだ。
マスターブートレコード等の言葉についてもっと知りたい人は次の参考サイトを参照されたい。
参考:【Mac】ディスクユティリティ、GUIDパーティションマップ、 マスター・ブート・レコード、 Appleパーティションマップ、違い
これでもできない方は是非コメントで教えて欲しい。新しい症状と言うことで一緒に解決策を考えたいと思う。
まとめ〜パーティションはフォーマットから〜
パーティションは非常に便利な機能であるが、使用するディスクによっては最初から使えないこともある。
ただここにあるやり方を実践していただければおおよそは解決できると思う。おおもとのフォーマットまで効いてくるなんて思いもよらなかったが・・・。
もしそれでもできないと言うことがあれば一緒に解決していきたい。その情報はおそらく他の人の大きな財産になるし、そんな場所にできればと思っている。
では、快適なApple ライフを!!
参考サイト
:Macの外付けHDDやSSDのパーティションを追加・削除する方法
:Mac外付けHDD「パーティション作成」ボタンが選択できない時の対処方法
:自分の体験

Twitterやっています!フォローしていただけると記事投稿の原動力になります!!最新情報などもツイートしていますのでぜひ!!



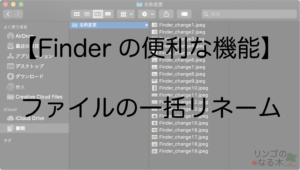
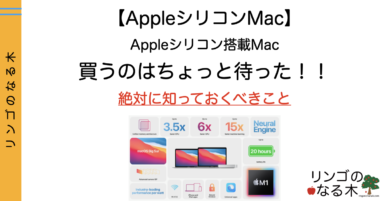




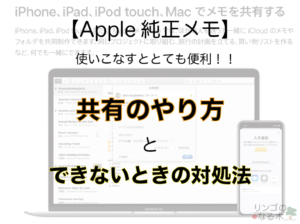
コメント(気づきの部屋)