はじめに
WebブラウザとしてGoogle Chromeを使っている人も多いだろう。
ここではGoogle Chromeを活用するために欠かせない拡張機能とはなんなのか、その導入方法について説明する。
また、せっかくなのでたくさんある拡張機能のうち僕が使っているものを随時紹介しようと思う。
では早速スタート!
拡張機能って?
Google Chrome には「拡張機能」というものがある。
いわば、Google Chrome上で使えるアプリみたいなものである。
ちょっとした機能のものが多いが、人によっては作業がかなり効率化されるので
自分にとって必要なもの
をインストールしておくと良い。いろいろ調べたりして「いいな」と思ったものをとりあえず入れてみるのが吉。
ただし、全てが使えるものではないので注意が必要。ウイルスなど有害なものを流すタイプの悪質なアプリもあるのでしっかりと下調べをして入れることをオススメする。
拡張機能の名前と評価も忘れずにチェックしてくださいな。同じ名前のアプリで悪質なものが結構な数あるので。
拡張機能の入れ方
拡張機能の入れ方はとても簡単。Chromeを起動したら右上の点3つが縦に並んだアイコンをクリック。

この中の「その他のツール」を見てあげると「拡張機能」があるのでクリック。
そうすると今まで入れた拡張機能を見ることができる。初めての人はおそらくGoogleの初期プラグインが入っているが気にしなくて良い。
ここから新しい拡張機能を入れるには左上の横線三本の部分をクリックして

左下にある「Chrome ウェブストアを開きます」から飛べば

拡張機能を検索することが可能だ。ここで検索をかければ自分の好きな拡張機能を入れられる。
実際に一つ拡張機能を入れてみよう。ここでは僕がよく使っているSavetabsという拡張機能を入れてみる。
先ほどの要領で『Savetabs』を検索にかける。出てきた。これだ!

あとはどんどん進んで、拡張機能を有効にするを押すだけ。本当に簡単。

ただ、拡張機能を入れただけでは画面になにも出てこない。実は右上にあるパズルのようなボタンを押すとタブにピン留めできるようになる。

これで準備は完了。ピン留めしなくても拡張機能は有効になっているので『入れればOK』系のものはピン留めは必要ない。
ちなみにSavetabsは、ものすごい量のタブを開いちゃったときに、それをひとまとめにしてブックマークにしてくれる代物。
例えばこんな感じで

タブがいっぱい…というときに、このSavetabsのボタンをクリックすれば

このように開いているタブを全てひとまとめにしてブックマークにしてくれる。日付もつくので後で見返したい時の目印になる。
とまあこんな具合に使うと便利な拡張機能を入れ方を含めて解説した。この後は僕が使っている拡張機能を簡単に紹介しよう。
僕が入れている拡張機能
AdGuard
AdGuard 広告ブロッカー – Google Chrome
広告ブロックアプリ。長年使っているが全く不満なく使える。YouTube広告もブロックしてくれるので動画視聴も快適。
SaveTabs
先ほど説明した大量のタブを一気にブックマークにしておける拡張機能。
あとで見返したい場合にブックマークとして残っていると履歴から探すよりも効率的である。
One Tab
こちらもタブを管理する拡張機能だが、これはタブをひとまとめにして一つのタブにしてくれる。

一覧表示になるので、何を見てたか忘れてしまった時にも便利。作成した時間とタブを全て保存してくれるので履歴のまとめバージョンとして使うことが可能。
メモリの使用量が減り、ブラウザが重くならずに済むのも魅力。復元などいろいろオプションもあるので使いこなすと情報収集が快適になること間違いなし。
Weblioポップアップ英和辞典
Weblioポップアップ英和辞典 – Google Chrome
英語学習をするなら絶対入れたい拡張機能。英単語の上にカーソルを合わせるだけで単語の意味を出してくれる。

調べる手間がなく、学習効率が爆上がり。わからない単語だけこれを使えば単語力向上の助けになるだろう。
1Password
言わずと知れたパスワード管理アプリの拡張機能版。有料だが、Google Chromeも使うMacユーザーとしては互換性の高い1Passwordは非常に便利。
注意としてはこの拡張機能を入れただけではアプリを使えないこと。Mac ならApp Storeから1Passwordアプリをダウンロードして、アカウント設定をすれば使えるようになる。そのあたりは
誠意作成中!
こちらにまとめたので導入したい方はご一読あれ。
まとめ〜拡張機能は自分にあったものを少しだけ〜
ここまで拡張機能について説明してきたが、入れれば便利になるというわけではないことに注意されたい。
便利なものは使い続けて初めて作業効率を上げてくれる。おすすめされたものをポンポン入れても使わなければ意味がない。
自分にあっているな、とかこういう機能あったら使いそう、という気持ちが出てきたら導入してみよう。
素晴らしい拡張機能のほとんどが無料なのは素晴らしいことだ。そんな拡張機能を作成してくれている開発者様に感謝しつつ、その機能を最大限使うのが最大の恩返しであると僕は思う。
たくさん使ってマイ拡張機能を作れれば最高ですね。
では、快適なAppleライフを!!


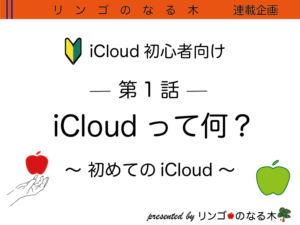

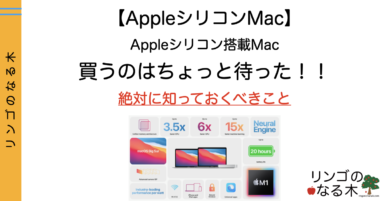





コメント(気づきの部屋)