 あっしゅ(Ash)
あっしゅ(Ash)初めての連載シリーズ第5話。今回はiCloud写真についてさらに詳しく解説します。
iCloud写真は同期することだけがメリットではありません。人によっては導入のきっかけになるかもしれないので知識としてだけでも知っておくとGood!
では今日もスタートです!!
第一話から見たい方はこちらからどうぞ。
前のお話はこちら。
iCloud写真についてもっと知る!
 あっしゅ(Ash)
あっしゅ(Ash)前回まででiCloud容量を購入し、バックアップが自動で取れるようになりましたね!
 青いリンゴさん
青いリンゴさんバックアップの心配が要らなくなって安心です!
 あっしゅ(Ash)
あっしゅ(Ash)今回は容量不足の元凶だったiCloud写真についてもう少し詳しく知っておきましょう!機能を知っておくことはもし使う機会があった場合に役に立つはずです!
 青いリンゴさん
青いリンゴさんそうですね…容量もあるし、いい機能なら使ってもいいかもしれません!
 あっしゅ(Ash)
あっしゅ(Ash)では簡単に説明していきます!
さて、そもそもiCloud写真があるのは何故だろうか。
その前にクラウドサービスについて簡単におさらいしておこう。iCloudは基本的にAppleの持っているストレージを借りて(買って)そこにデータを保管することで様々なサービスが受けられるものだ。
基本的な機能は様々なデバイス間での同期。あるデバイスで変更を加えたときに、そのデータがiCloud上に保存され、別のデバイスでそのデータを自動的に取り込むことをしている。それによって別のデバイスでの変更がすぐに反映されるのだ。
iCloud写真はその機能がもちろんある。例えばiPhoneで撮った写真がすぐにiMacなど他のデバイスに反映される。


iPhoneの他にMacなどを持っている人は、Macですぐに写真を編集・管理できるので非常に楽だ。
ただ、iCloud写真の大きな機能はこれだけではない。もう一つ大きな柱があるのだ。
iCloud写真のもう一つの機能
 青いリンゴさん
青いリンゴさん同期だけではないんですか?!
 あっしゅ(Ash)
あっしゅ(Ash)そうなんです。もう一つの大きな機能としてiCloud写真には「ストレージの最適化」があるのです。
 青いリンゴさん
青いリンゴさんストレージの最適化・・・?
 あっしゅ(Ash)
あっしゅ(Ash)詳しく説明しましょう!
「ストレージの最適化」とは何かというと
iCloudに元データを入れておくから、あなたのiPhone(なりApple製品)のストレージをあまり使わないようにできるよ!!
ということだ。もう少し詳しくいうと
iPhone(などのApple製品)本体に入れておくデータはサムネ(容量の小さい低解像度の写真)だけにしておけばデバイスのストレージを節約できるよ!!
だ。なんとなくイメージが湧いただろうか。
iCloudはAppleからストレージを借りてそこにデータを保管するサービス。写真もその特徴を活かして、本体の高画質なデータ(元データ)はそこに置いておく。
その代わりiPhoneなどのAppleデバイス上にはその元データではなく、「サムネイル」と呼ばれる容量を落とした画像(圧縮されていると考えればOK)をiPhone上に保存しておく。
そうするとiCloudに元データを置いておき、iPhone上のストレージを節約できるというわけ。これがiCloud写真のもう一つの大きな柱だ。
 青いリンゴさん
青いリンゴさんなるほど・・・
ん?でもこれだと元の写真がiCloudに保存されているのでiPhoneから高画質な写真を確認できなくなるということですか?
 あっしゅ(Ash)
あっしゅ(Ash)良い質問です!!もちろん元の写真も確認できるようになっています!
iCloud写真でなぜサムネがあるのかというと、見た目上iPhoneにデータがあるように見せるためだ。
iCloud写真をオンにしても、オフにしても写真アプリでの見た目は変わらない。ある写真を詳しく見ようとしたときに、Wi-Fi(設定によってはモバイル回線)を使ってダウンロードし、高画質な写真を見られるというわけだ。
例えばこれは僕のiPadの写真アプリでみたある写真だが、右下の方に読み込みマークがあるのがわかるだろう。

これはiCloud上にある「元データ」をWi-Fi経由で読み込んでいるためだ。画質が少し落ちているのがわかる。読み込みが終われば完全に元のデータと同じ高画質の写真が出てくる。

これができることで何がいいかというと
使っていないファイル(今回なら写真)をデバイス上から一旦消すことで、デバイスのストレージを節約(最適化)することができる
ことだ。つまりiCloud写真はデバイスのストレージがいっぱいにならないように調節してくれているのだ。
 青いリンゴさん
青いリンゴさんおおーー!!これはすごい!Appleは頭がいいですね〜!!
 あっしゅ(Ash)
あっしゅ(Ash)そうなんです。ただ、もちろんメリットがあればデメリットもあるので、しっかり把握しておきましょう。
 青いリンゴさん
青いリンゴさんわかりました!
iCloud写真のメリットとデメリット
メリット
メリットは
- デバイスのストレージを節約(最適化)できる
- 実質的に写真のバックアップが取れる
- Appleのデバイス間の同期が楽
ということが挙げられる。
「デバイスのストレージの節約」は先ほど挙げた通りだ。
「実質的に写真のバックアップが取れる」というのは、iCloudに元データがあることからもわかるだろう。
「Appleデバイス間の同期」も上述の通り。Appleデバイスを複数持っている人はシームレスに操作ができるのでありがたい。個人的には撮った写真をMacで操作することが多いのでかなり重宝している。
デメリット
デメリットもある。こんなものが挙げられるだろう
- Wi-Fi(モバイル回線)がないと元データにアクセスできない
- iCloudのみに写真が入っているのでバックアップとしては手薄
- 基本的にはAppleデバイス間でしか同期ができない
「Wi-Fi(モバイル回線)がないと元データにアクセスできない」というのは非常に注意したいところ。例えば外で友達に写真を見せたいという場面が合った場合、Wi-Fiがないと綺麗な写真を見せることができない。詳しくは後述するが、一応iPhone側のストレージに余裕があれば元データがiPhoneに残るし、iPhoneに元データを残しておく設定もできる。
ただ、最適化がかかっている場合はデータの読み込みが必要だ。写真は結構容量が大きいためモバイル回線を使うと結構データ通信を消費してしまう。少ない容量で契約している人は注意だ。
「iCloudのみに写真が入っているのでバックアップとしては手薄」というのは少し難しい話なので一旦忘れてもらっても構わない。”iCloudが機能停止したらどうする?”とか”デバイスにバックアップを残しておかないといざという時に使えない”、などまあ不安に思うことはたくさんある。仕事で使う写真など、消えては困るものはMacなどのローカルに保存するか、別のCloudサービスにも残しておくのが無難だろう。
GoogleドライブやOne DriveなどのサービスにはiCloud写真と連携し、iCloud写真にあるデータを読み込むことができるオプションも存在する。心配な方はそちらのサービスも使うといいかもしれない。
一応断っておくが最近Googleドライブが無制限アップロード(つまり誰でもストレージ無限)を終了したので、結局お金がかかることになる。だったらiCloudだけでいいかなあというのが僕の本音だ。管理大変だし・・・
最後の「基本的にはAppleデバイス間でしか同期ができない」はまあAppleのサービスだからしょうがない部分もあると思う。一応Windows用のiCloud写真もあるが、僕の経験上同期が結構遅い。安定するまで時間がかかる印象なので、どうしてもWindowsも・・・ということであれば先ほど挙げたGoogleドライブなどで代用するのもいいかもしれない。これは人それぞれだ。
iCloud写真の設定の仕方
 あっしゅ(Ash)
あっしゅ(Ash)さて、長くなりましたが簡単に設定項目を確認してみましょう!
 青いリンゴさん
青いリンゴさんiCloudのストレージは50GBですが、写真はあまり撮らないのでオンにしても大丈夫そうです!やってみます!
設定は簡単。いつものように「設定」アプリから「自分のApple ID」をタップし、中段にある「iCloud」をタップ。
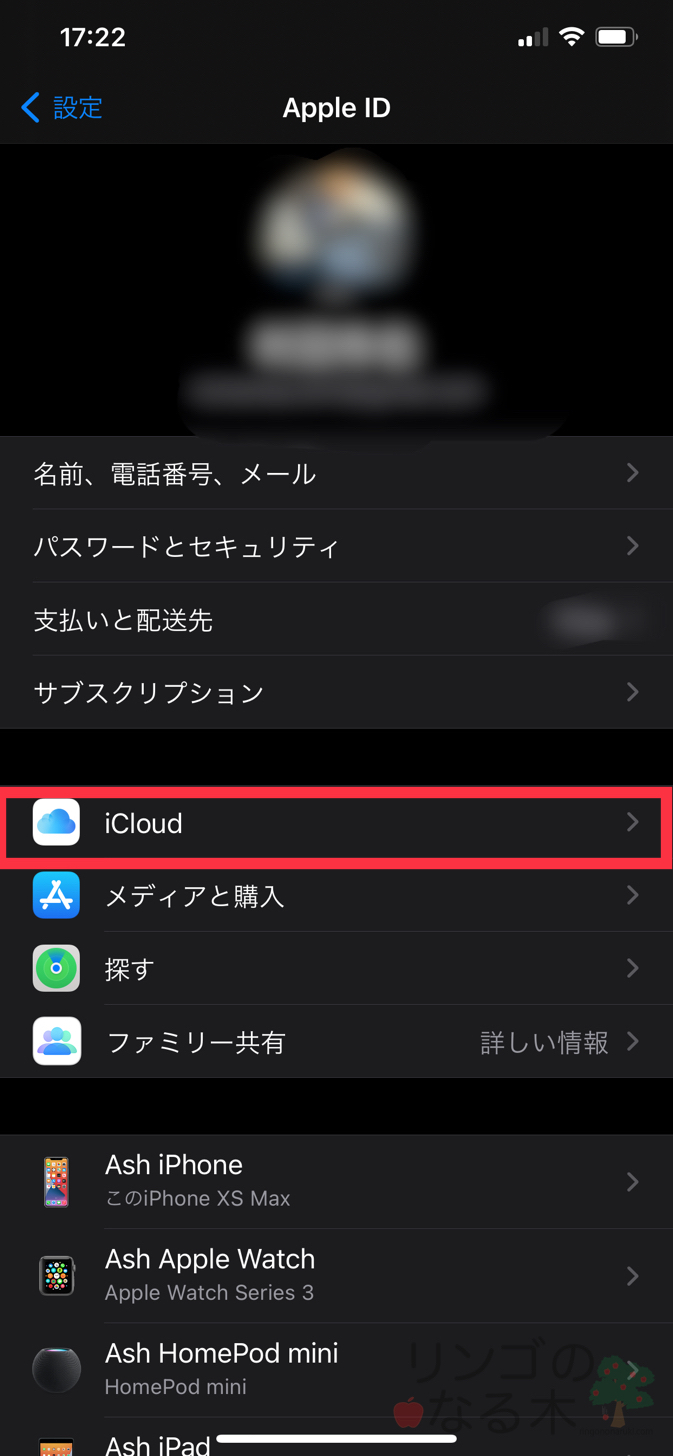
その中の「写真」をタップ。
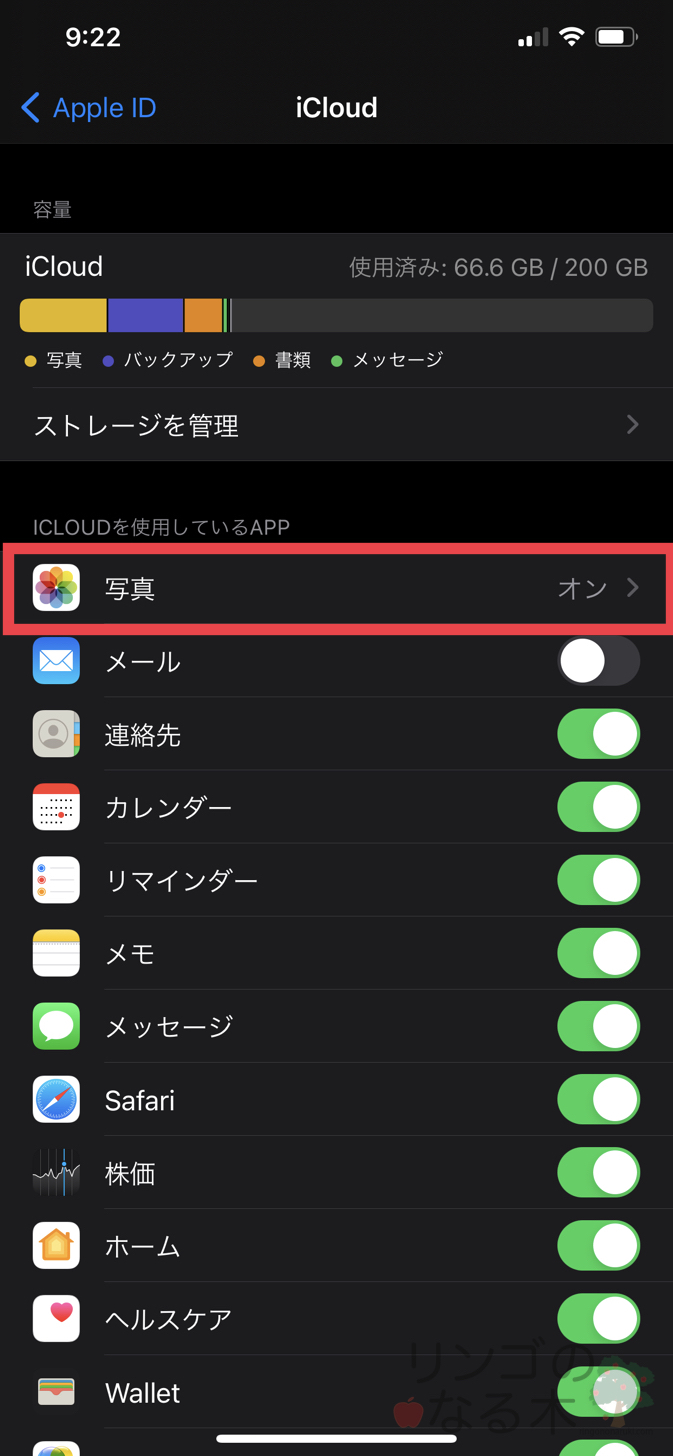
一番上の「iCloud写真」をオンにして、「iPhoneのストレージを最適化」にチェックを入れれば完了だ。
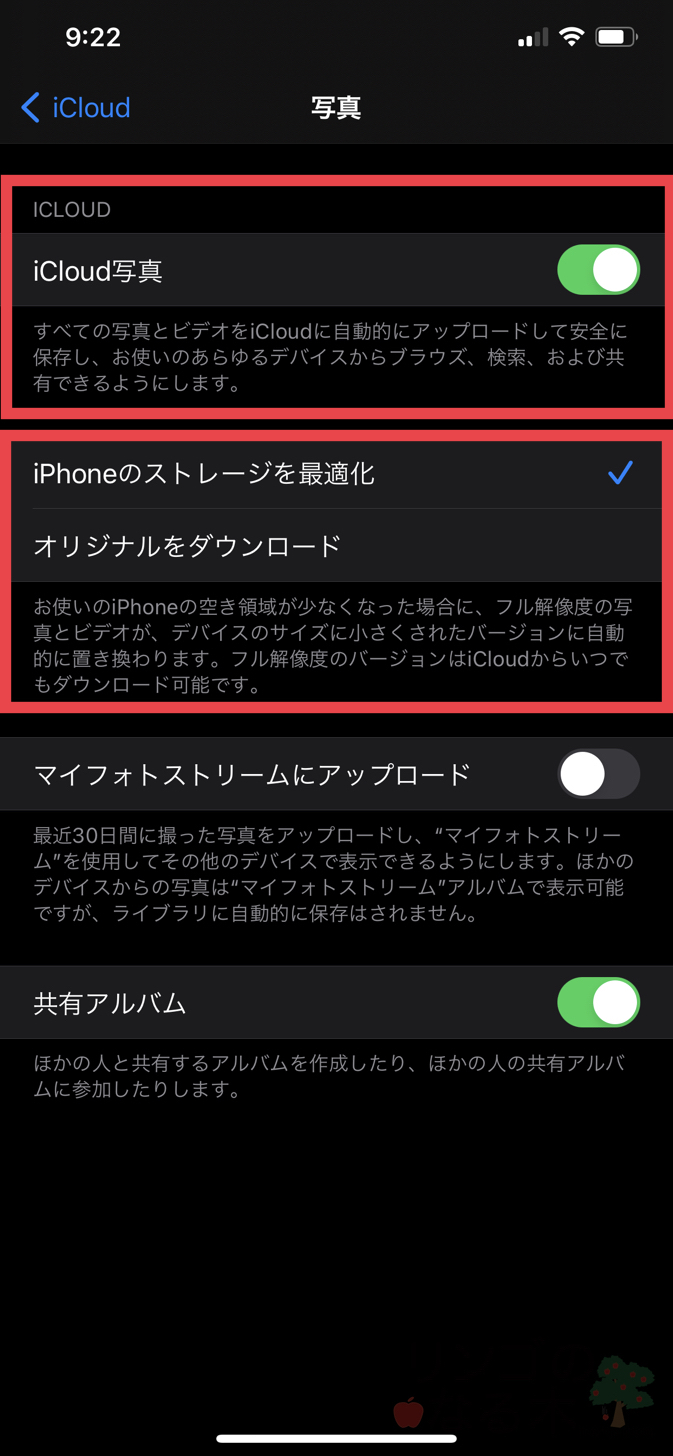
もしiPhoneのストレージに余裕があり、外で写真を見る機会が多いなら「オリジナルをダウンロード」にしてもいいだろう。
ただ、そうするとストレージを節約するという強みが一つ消えるのでiPhoneのみを使っている人にはあまり意味のない機能になってしまう。その辺りは自分の用途と照らし合わせて考えてみて欲しい。
”外でモバイルデータ通信を使って読み込みたい!”もしくは”モバイルデータ通信は使いたくない!”という両者がいると思うので、設定場所を教えておこう。
「設定」から下の方にある「写真」をタップ
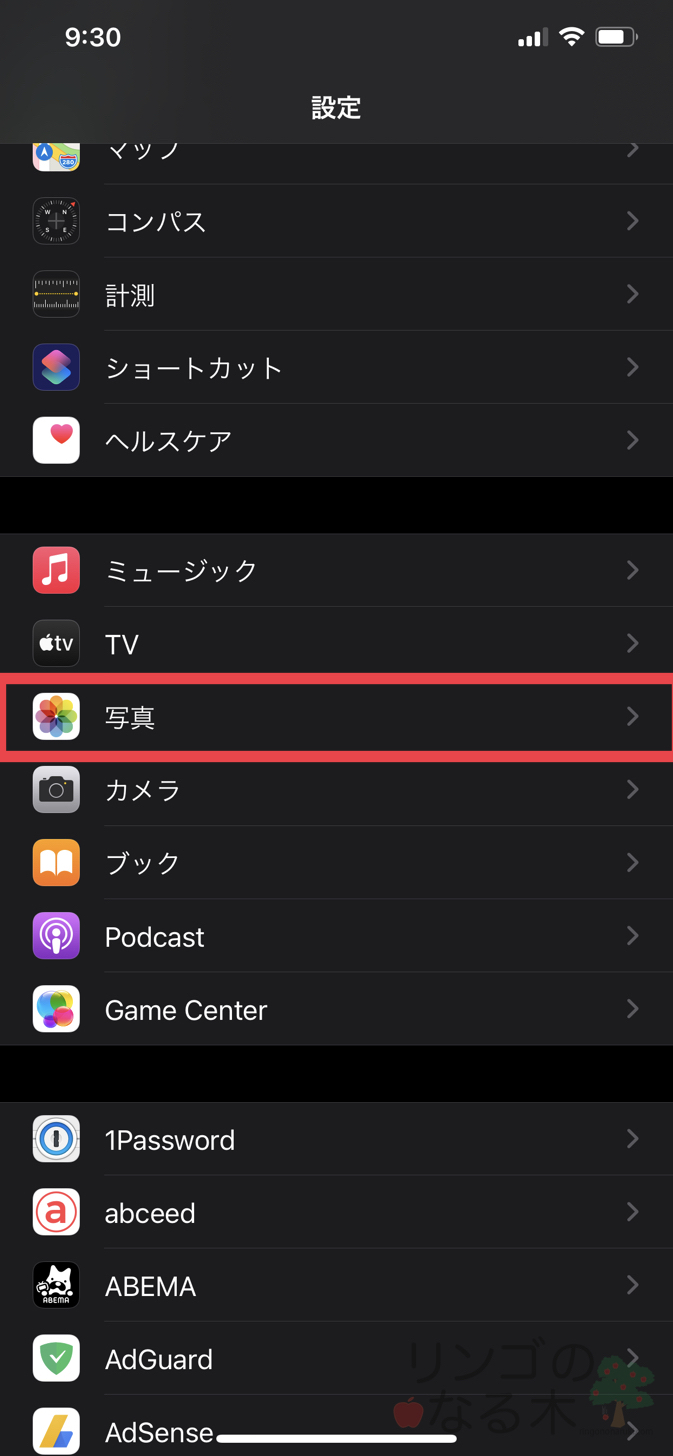
下の方にある「モバイルデータ通信」をタップ
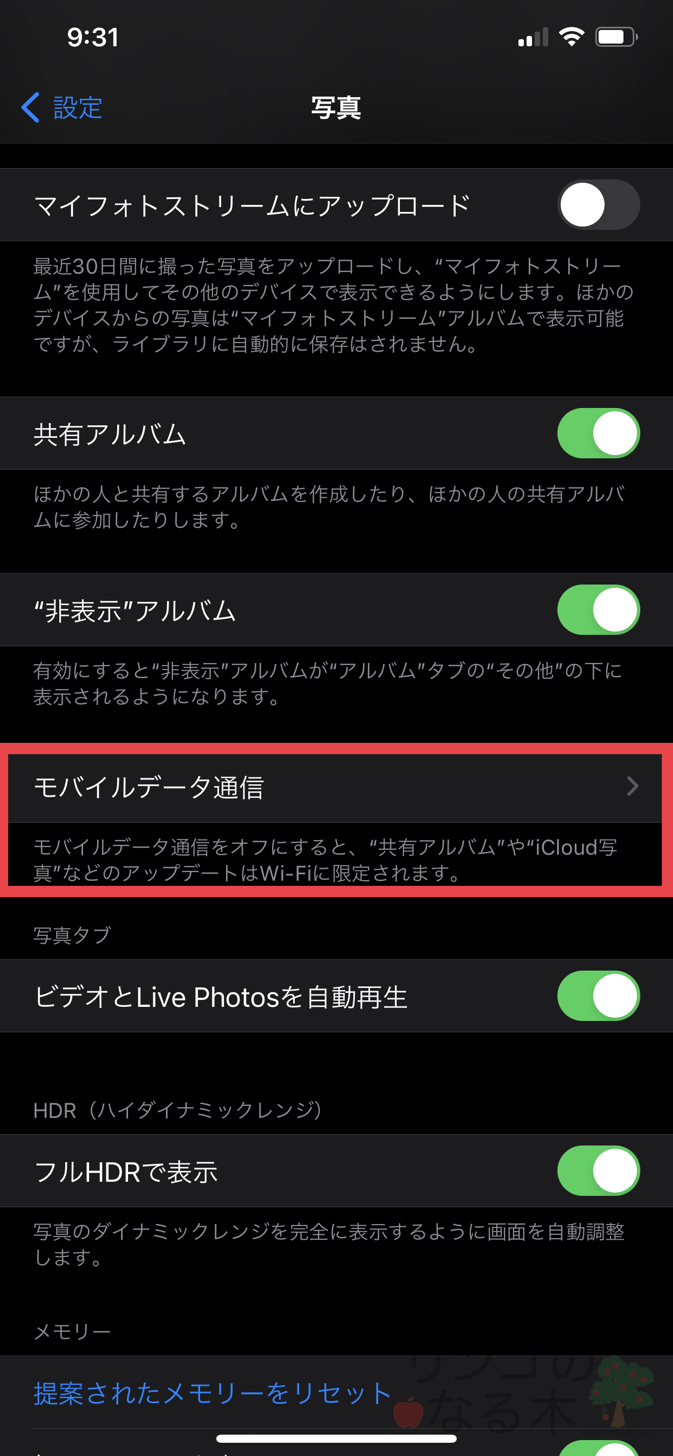
すると写真の読み込みやiCloudへの保存にモバイルデータ通信を使うかどうかが設定できる。
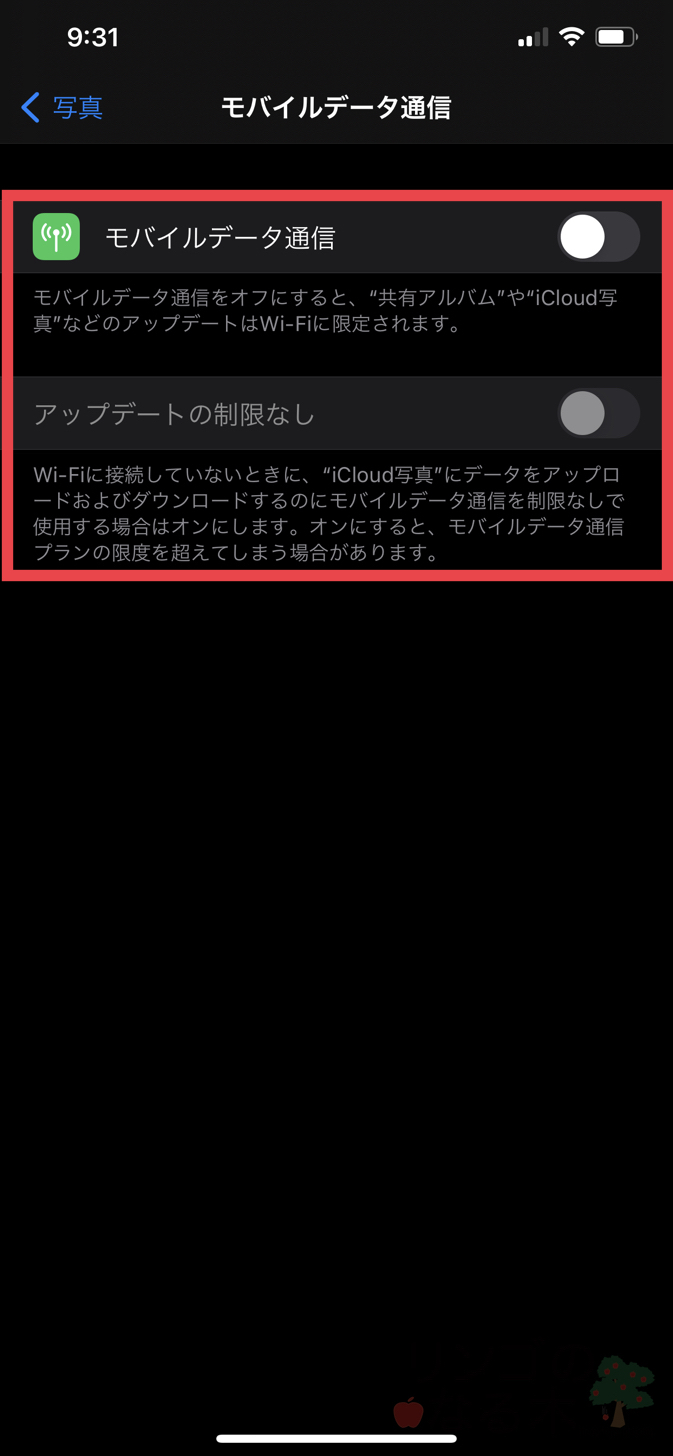
 青いリンゴさん
青いリンゴさんおおーー!!設定できました!なんだか他のApple製品も欲しくなっちゃいますね!
iPadあたりがいいかなあ・・・悩むなあ・・・ボソボソ
 あっしゅ(Ash)
あっしゅ(Ash)(知識も溜まってできることが増えることはいいことですね。見ていて頼もしい。皆さんもどんどん知識をつけて自分なりの使い方を探していきましょう!)
ちなみにどれくらいの写真でどれくらいのiCloudの容量が必要なの?
僕の場合はiCloudの状況はこんな感じ。
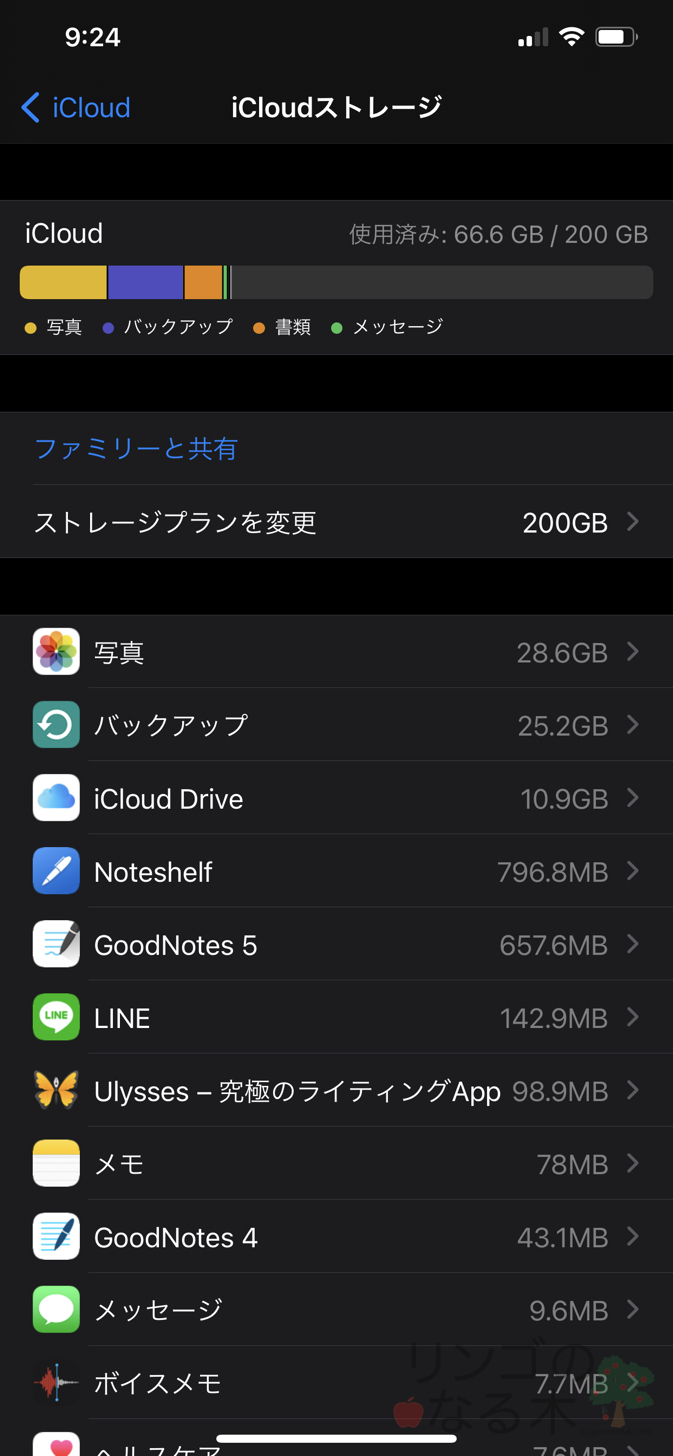
写真と動画の数はというと
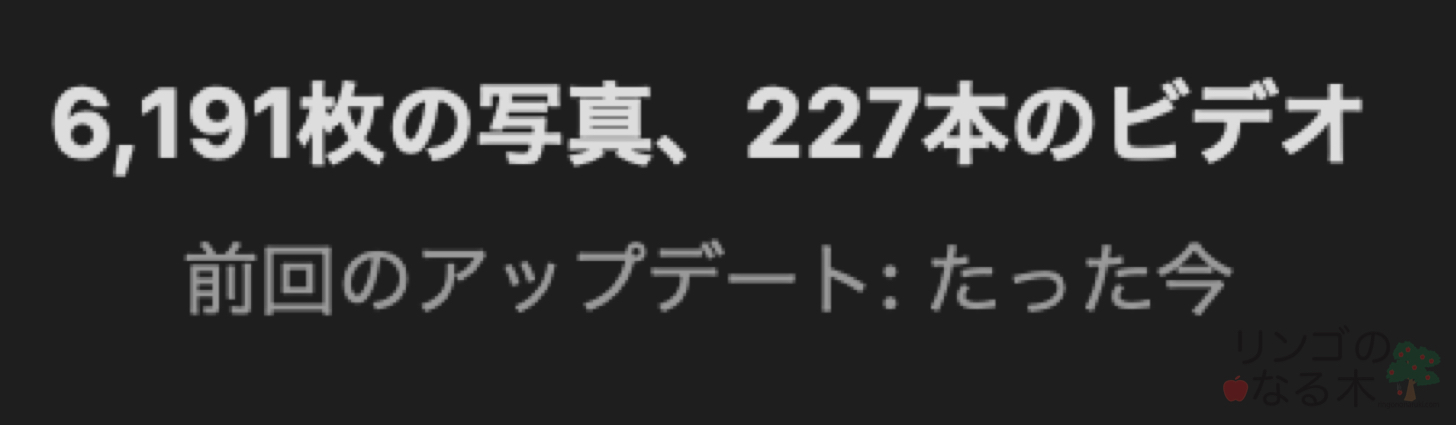
こうだ。6000枚+動画200本ぐらいだと大体30GBぐらいをiCloud写真に使っている計算。動画は数分のものが多い。長い動画だとかなり変わってくると思うので参考までに。
僕は他のサービスもちょこちょこ使っているため50GBでは足りない。バックアップの項目はiPhoneとiPadの二つ合わせて25GBぐらいだ。というわけで僕は200GBのストレージプランを契約している。
次回予告
iCloud写真について詳しくなった青いリンゴさん。iCloudについてだんだんとわかってきて、ついにとあるAppleデバイスを購入!!するかと思いきや・・・?
その前にやることが!というリンゴのなる木さんの鋭い指摘が飛び出します。こうご期待。
次回はこちら(誠意執筆中!!)
まとめ〜iCloud写真は自分の用途に照らし合わせて使うか使わないかを考えるべし〜
iCloud写真の機能がわかると自分にとって必要なのかどうかがわかってくる。
Appleデバイスを複数持っている人は恩恵が大きいイメージでいいだろう。ただiPhoneだけを持っている人もストレージの節約をしたいという人、かつiCloudの容量が余っているなら使ってもいいかもしれない。64GBのiPhoneで50GBのiCloud容量ならストレージ節約で他のアプリを入れられる余裕ができるかもしれないからだ。
その辺りをうまく使うと節約にもなる。このトピックについてはどこかで言及したいなと思います。
では、快適なAppleライフを!!
 あっしゅ(Ash)
あっしゅ(Ash)Twitterやっています!フォローしていただけると記事投稿の原動力になります!!最新情報などもツイートしていますのでぜひ!!


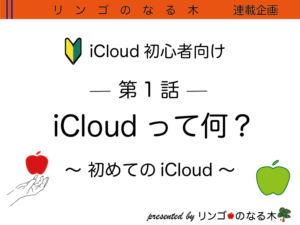


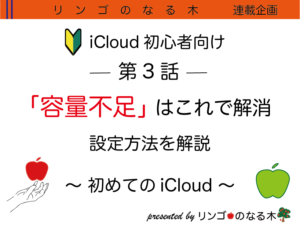
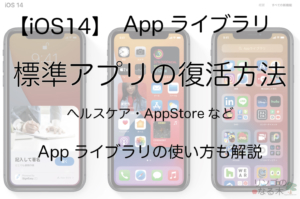

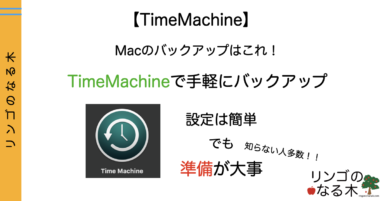
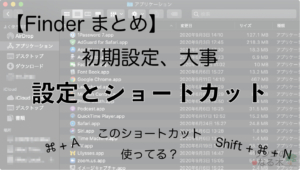


コメント(気づきの部屋)