Apple Payって何?
いまやiPhoneユーザーなら多くの人が使っているであろうApple Pay。
発行済みのクレジットカードやSuicaなどをiPhoneに取り込むとカードを出さなくてもiPhoneだけで支払いが可能となる。
つまりiPhoneをかざすだけで決済が完了するいわゆるキャッシュレス決済だ。
だが、初めて使う人にとっては戸惑うポイントがいくつかあるのでその点についてまとめておこう。
Apple Payは「キャッシュレスにする」だけ
Apple PayはAppleの出しているクレジット機能ではない。
Apple Payはあなたの持っているクレジットカードやデビットカード、Suicaを「登録」することでそのカードをiPhoneをかざすだけで使えるようにするものだ。
具体的にいうと、
| カード会社 | 設定されるキャッシュレス方法 |
|---|---|
| JCBカード Masterカード AMERICAN EXPRESS Diners Club | QUICPay |
| VISAカード | iD |
が割り当てられる。お店では
「カードで」というのではなく
「QUICPay」で もしくは 「iD」で
と言ってお店の端末にかざすことになる。なのでApple Payで買い物ができるのはこれら「QUICPay」「iD」が使えるお店に限られるので注意が必要だ。
もちろんWeb上で支払いするときにもApple Payを使うことができる。対応しているWebサイトはだんだん増えているのでこれからに期待だ。
Apple Payの安全性
Apple Payの強みはその安全性にある。
クレジットカードなどの「カード」はお店で掲示し、渡す必要がある。これはセキュリティ的には非常に危険だ。
なぜならカード番号やセキュリティコード、暗証番号が第三者にみられる可能性がある。
しかしApple Payだと画面には情報は出てこないので安全だ。
もちろんAppleはカード番号を収集したりしておらず、保管もしていない。取引中にAppleが間に入って仲介をしたりもしない。
Apple Payへの登録方法
Apple Pay にカードを登録するのは非常に簡単だ。次のステップに従えばすぐに入れることができる。ここではひとまずiPhoneでの設定方法を解説しよう。
・iPhoneのアプリ「Wallet」をひらく
・右上のプラスマークをタップ
・手順に従ってカード情報を取り込み
一つ一つ詳しくみていくので心配はいらない。
iPhoneのアプリ「Wallet」をひらく
Walletアプリがあるはずなので、まずはそれをタップしよう。
ちなみに店舗でキャッシュレスとして使えるのはiPhone 7以降なので注意。6以前では登録は可能だが、店舗でかざして支払いには使用できない。
右上のプラスマークをタップ
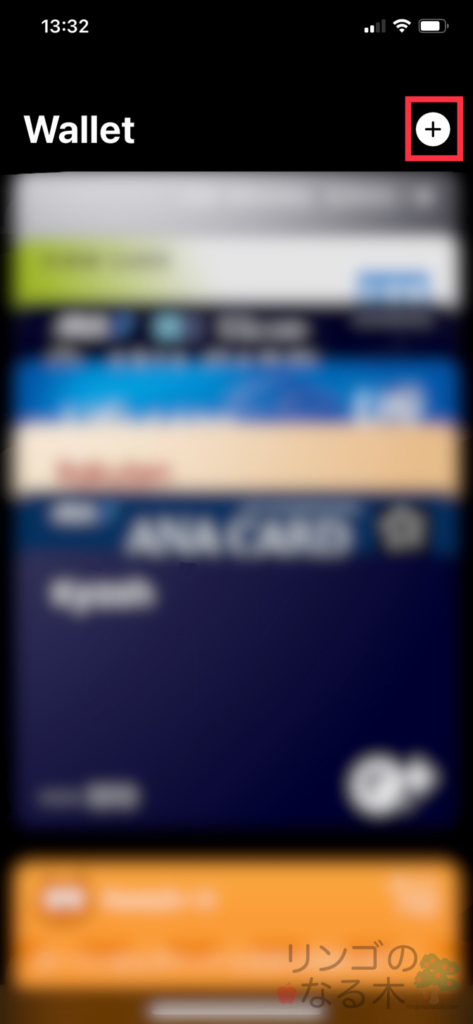
アプリを開いたら右上のプラスマークをタップ。すると登録する画面に移る。
手順に従ってカード情報を取り込み
プラスボタンを押すと
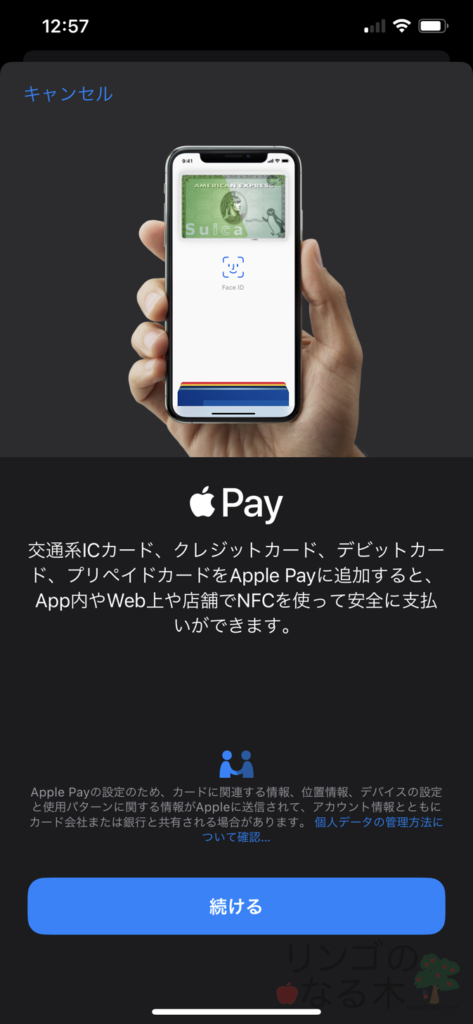
この画面になるので、「続ける」をタップ。
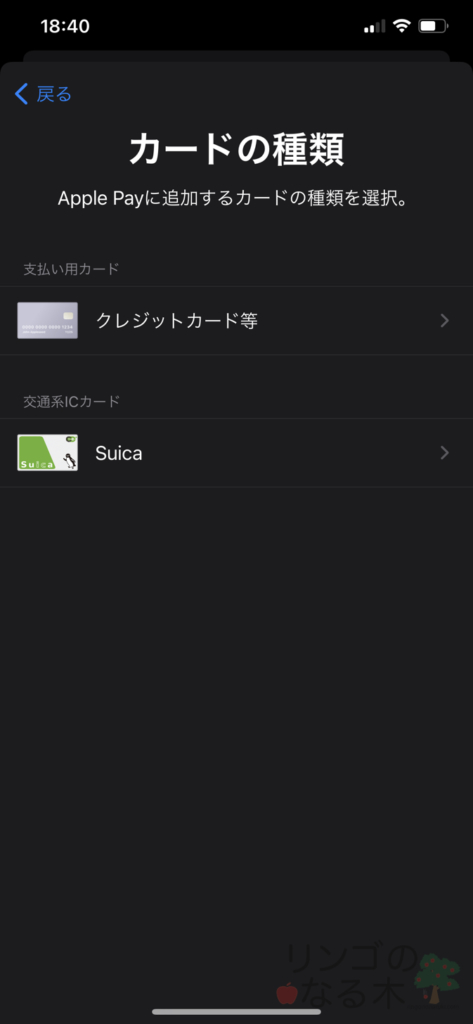
カードの種類を選ぶ画面になるので、クレジットカードやデビットカードなどは上、Suicaは下をタップ。

するとカードを取り込む画面になるので、白い枠内にカードを合わせる。するとカード番号などが自動で取り込まれる。
もちろん手動で入力もできるので、その場合は下にある「カード情報を手動で入力」をタップ。
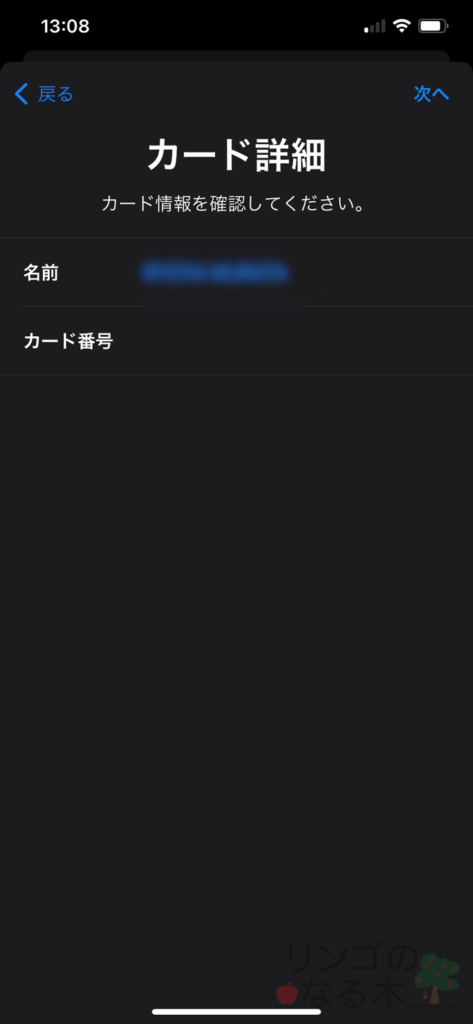
情報を確認してあっていれば次へ。
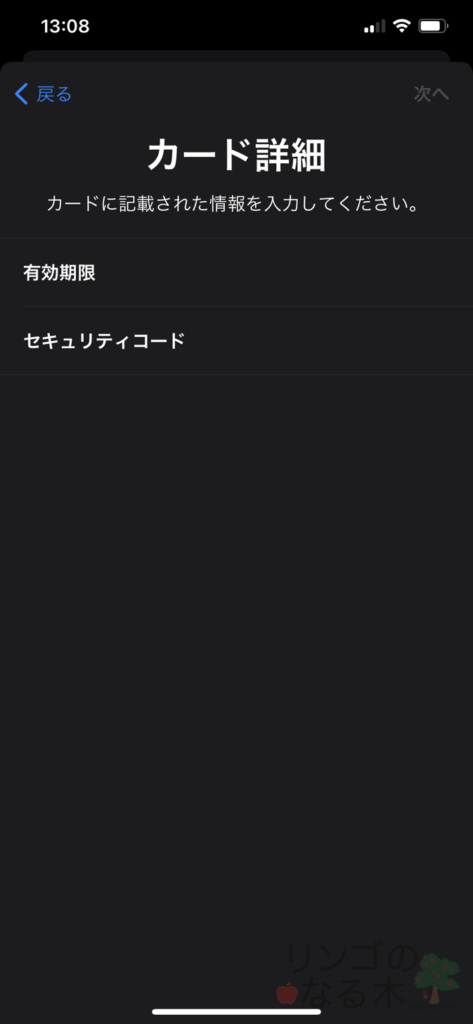
手順に従って情報を入力しよう。セキュリティーコードは裏面に印字されている3桁の番号だ。

続けるとカード会社それぞれで利用規約を確認する画面になる。同意をすると、カードによっては認証をする画面になる。
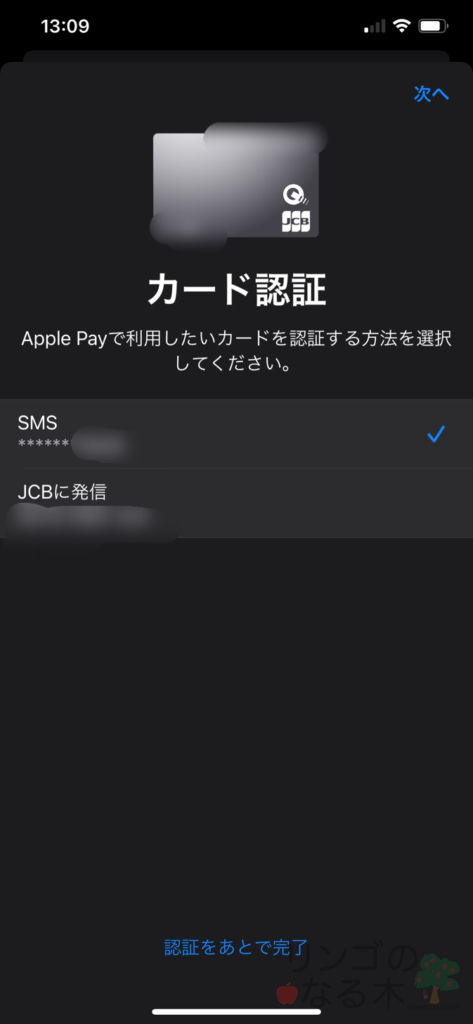
選べる場合もあるので、自分の好きな方で認証しよう。
認証をしないとApple Pay が店舗で使えないので注意。SMSは電話番号のメッセージのことだ。
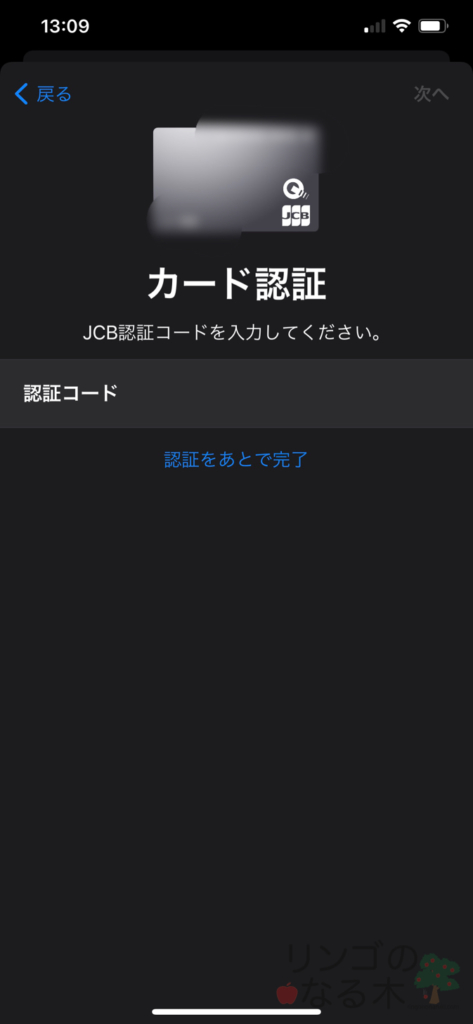
認証コードを入れて、次へをタップ。最近は待っていれば勝手に認証コードを入れてくれるのでものすごく楽だ。
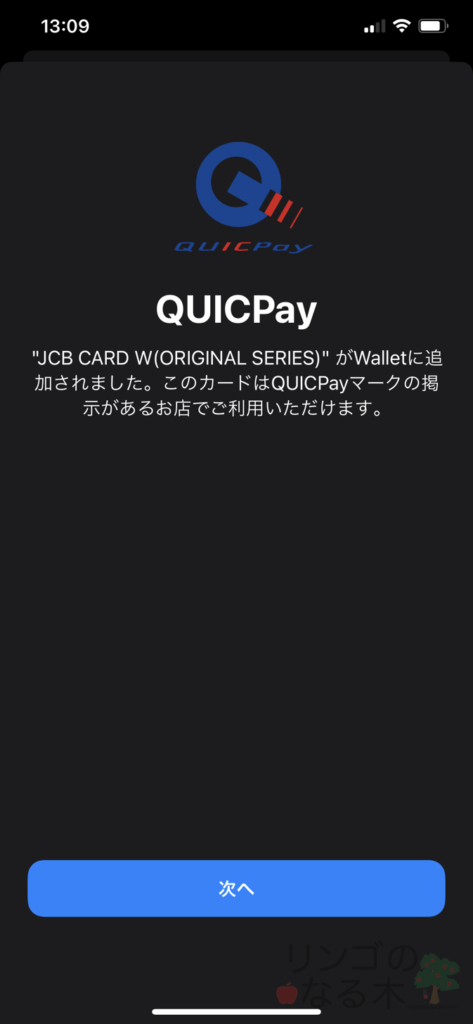
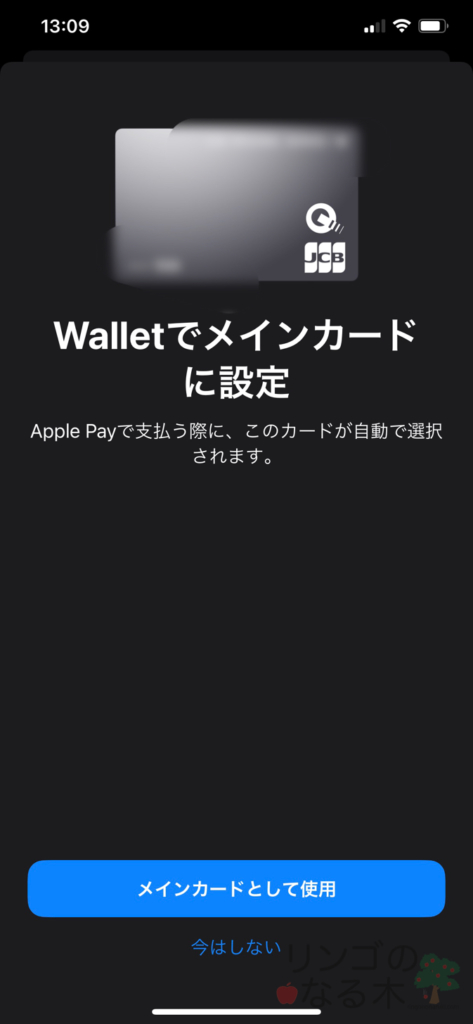
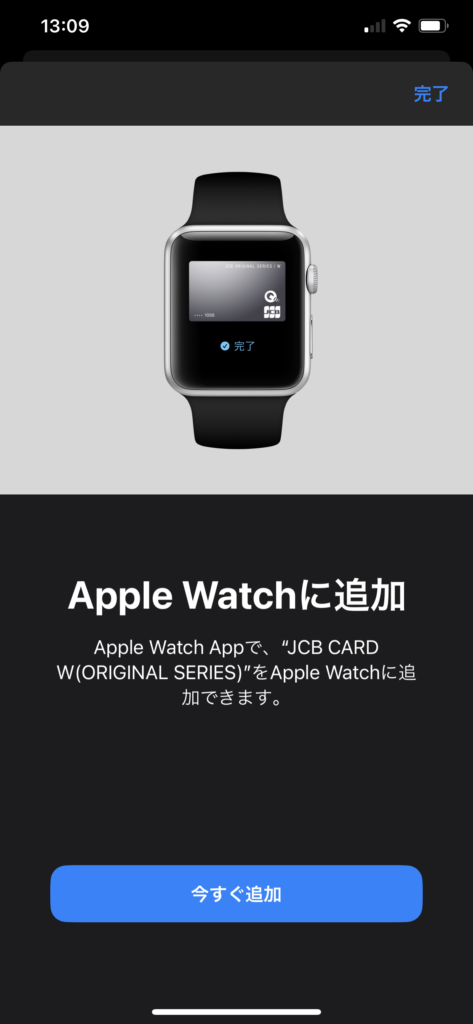
あとはそれぞれ必要であれば設定をして完了だ。ここでいうメインカードというのは、後述する「使い方」で出てくる支払い時に最初に出てくるカードのことだ。
使い方
使い方は至って簡単。
・Face IDの場合は電源ボタン2回押す
・Touch IDの場合はホームボタンを2回押す
これで支払い画面になる。詳しいやり方は以下で説明しているので確認して欲しい。
Face ID搭載のiPhoneの場合
Face IDが搭載されているiPhoneの場合は電源ボタンを2回押すとApple Payの支払い画面が現れる。認証はFace IDでできる。
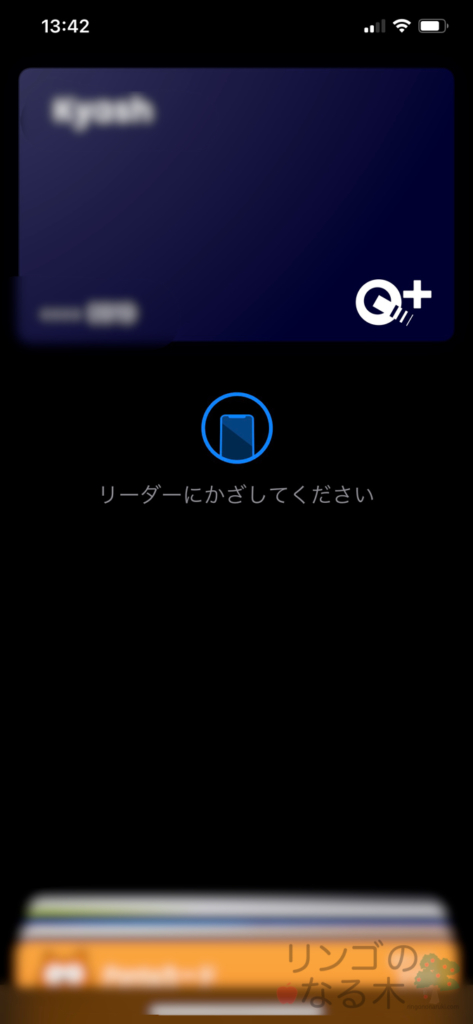
最初に出てくるのはメインカードに登録しているカードだ。
メインカードは「設定」->「WalletとApple Pay」から設定できる。
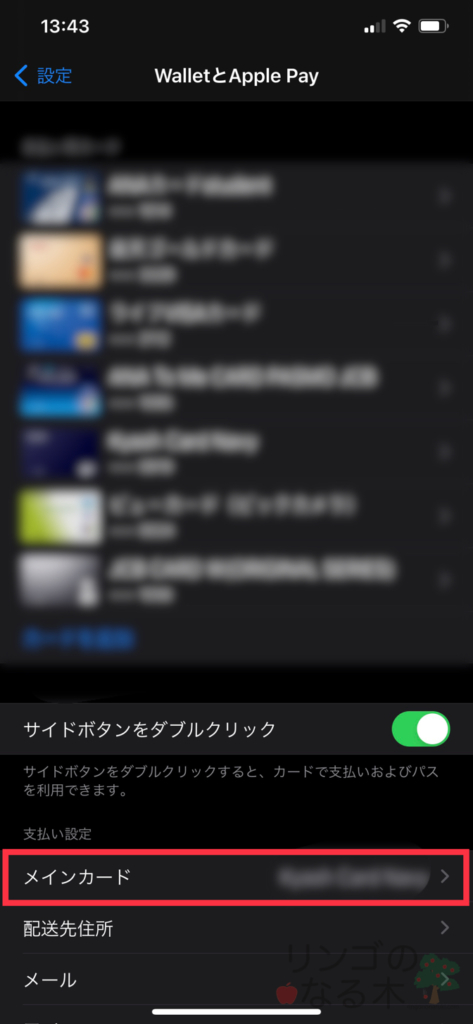
また、二回押した後にその他のカードを使いたいときは先ほどの支払い画面の下のカードが重なっている部分をタップする。
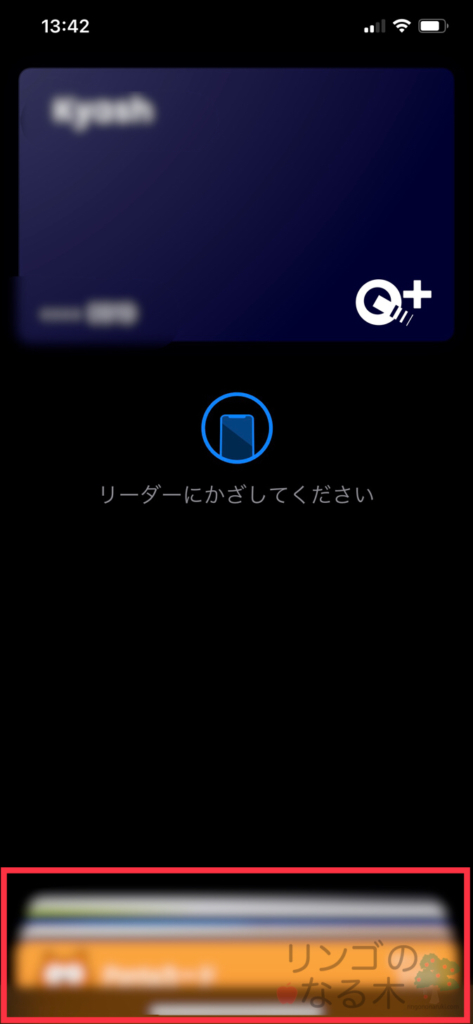
するとカードを選べるので使用したいカードをタップしてFace ID で認証して準備完了だ。
あとはこの状態でお店の端末にかざせばOK。
ちなみにiPhoneの処理部分は裏面の上部にあるらしい。

この辺りをかざせば問題なく支払いができるだろう。
ちなみにWalletアプリでカードを選択し、電源ボタンを二回押すことでも支払い準備状態にすることができる。
まあ、実用的には最初に説明した方法がいいだろう。
Touch ID搭載のiPhoneの場合
Touch ID搭載のiPhoneではホームボタンを二回押せば支払い画面が出てくる。
認証がTouch IDになるだけでそれ以外は同じなので詳細は割愛する。知りたい方は少し上に戻って確認して欲しい。
SuicaをApple Payに登録する方法
Suicaに関してはちょっと複雑なので、別記事で説明をしている。
Suicaを追加したい方はこちらの記事を見て欲しい。
記事リンク(誠意執筆中!)
Apple Watchに追加する方法
Apple Watchに追加する方法はこちらでまとめてある。iPhoneに入れることができていれば簡単なので、Apple Watchを持っている方は是非やってみて欲しい。
まとめ〜Apple Payで便利に・安全に支払いをしよう〜
Apple Payはキャッシュレス決済が普及してきた現代において必要不可欠になってきた。クレジットカード、デビットカードなどを使っている方はぜひ登録して、安全に支払いを行おう。
Apple Payへの登録は手順に従えば簡単にできる。QUICK PAYとiDが使える店舗に限られるのが少し痛いが、使える店舗は増えているので不便はしないだろう。
この記事でApple Payが使えるように設定できれば幸いだ。
では、快適なApple ライフを!!

Twitterやっています!フォローしていただけると記事投稿の原動力になります!!最新情報などもツイートしていますのでぜひ!!




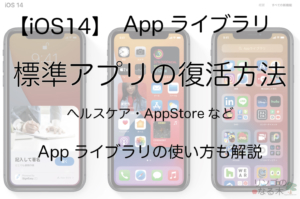
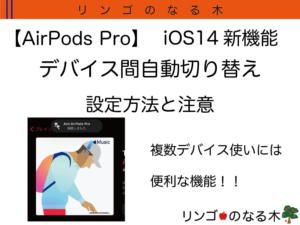



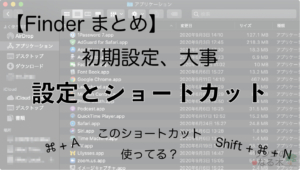
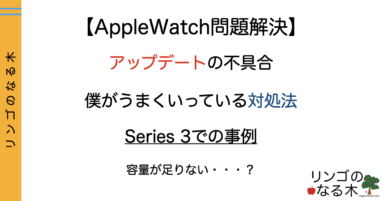
コメント(気づきの部屋)