 あっしゅ(Ash)
あっしゅ(Ash)連載企画ではない(多分)のだが、 Apple IDについてまとめたいと思ったので、数回に分けて更新するこのシリーズ。
今回は第2回目ということでApple IDでデバイスの管理と「探す」機能について触れたいと思う。
ではスタート!!
第1回目はこちらからどうぞ。
端末が一括管理できる
同じApple IDでログインすると端末が一括で管理ができる。「設定」アプリから「自分のApple ID」を選択し
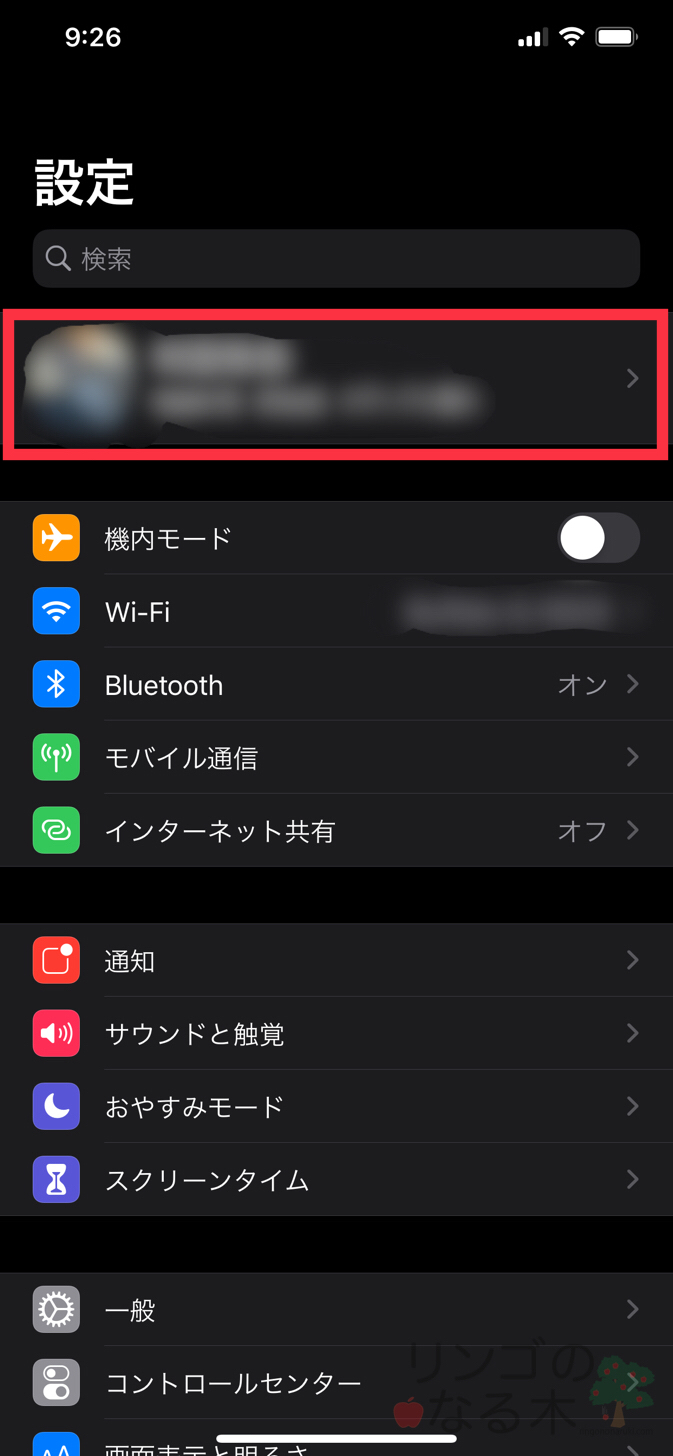
下の方に行くと、今そのApple IDでログインしている端末の一覧が出てくる。
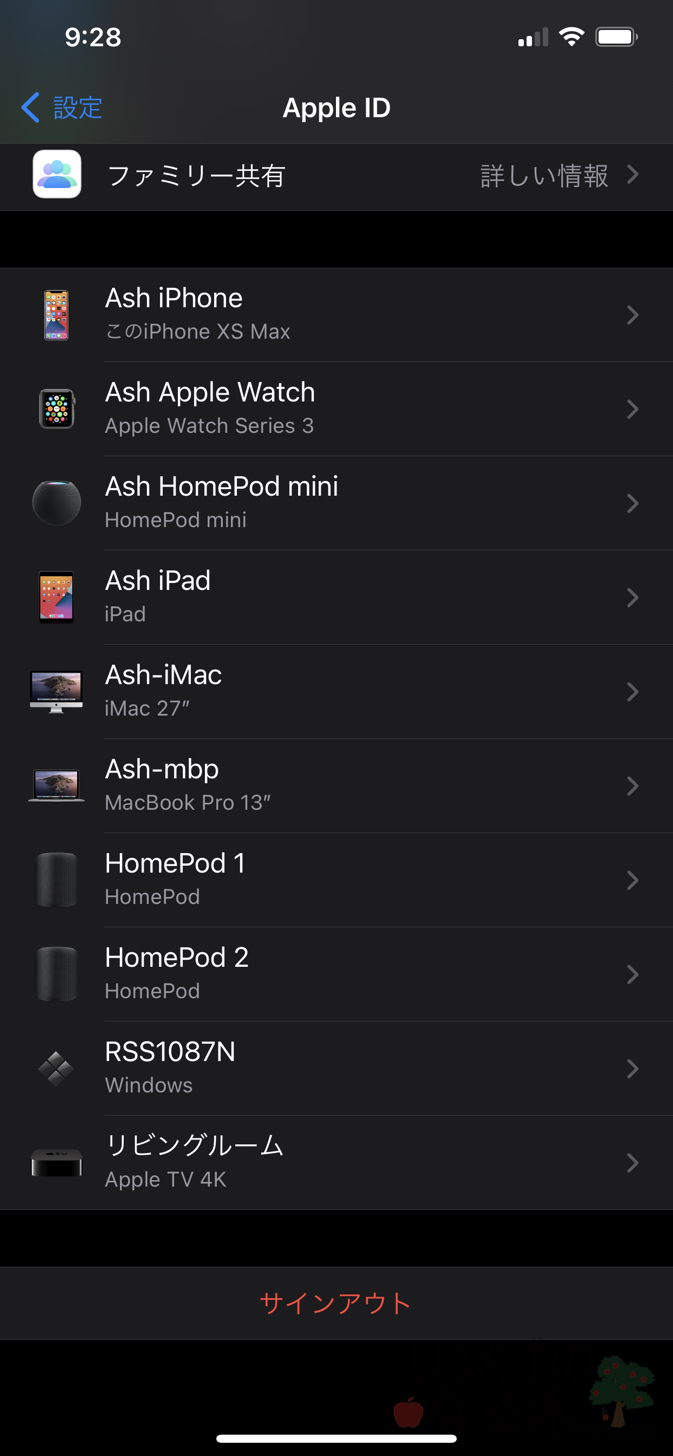
例えばiPhoneをタップすると
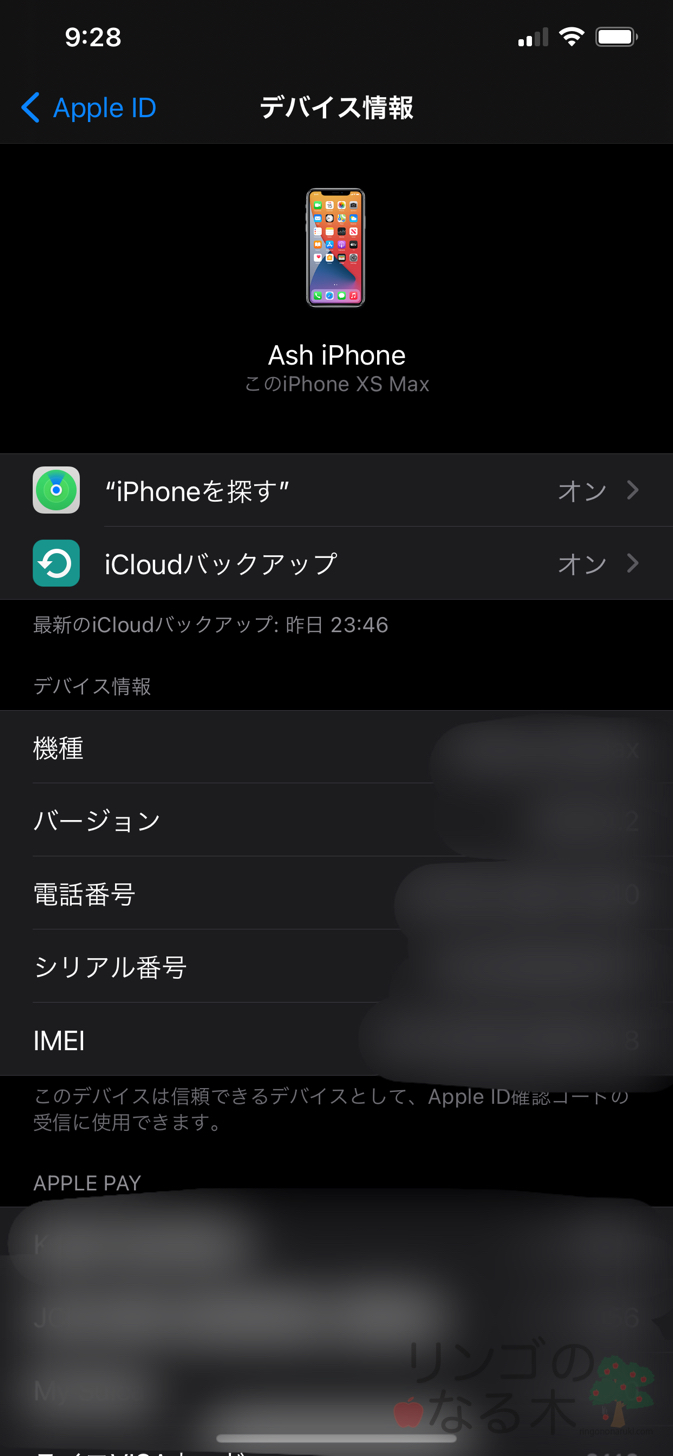
こんな風にデバイスの情報や、その端末で使っているApple Payの情報などが確認できる。
確認しているデバイスが本体であればここから「探す」や「バックアップ」のオンオフが切り替えられる。
また、iPhoneでiPadの情報を見ることも可能。
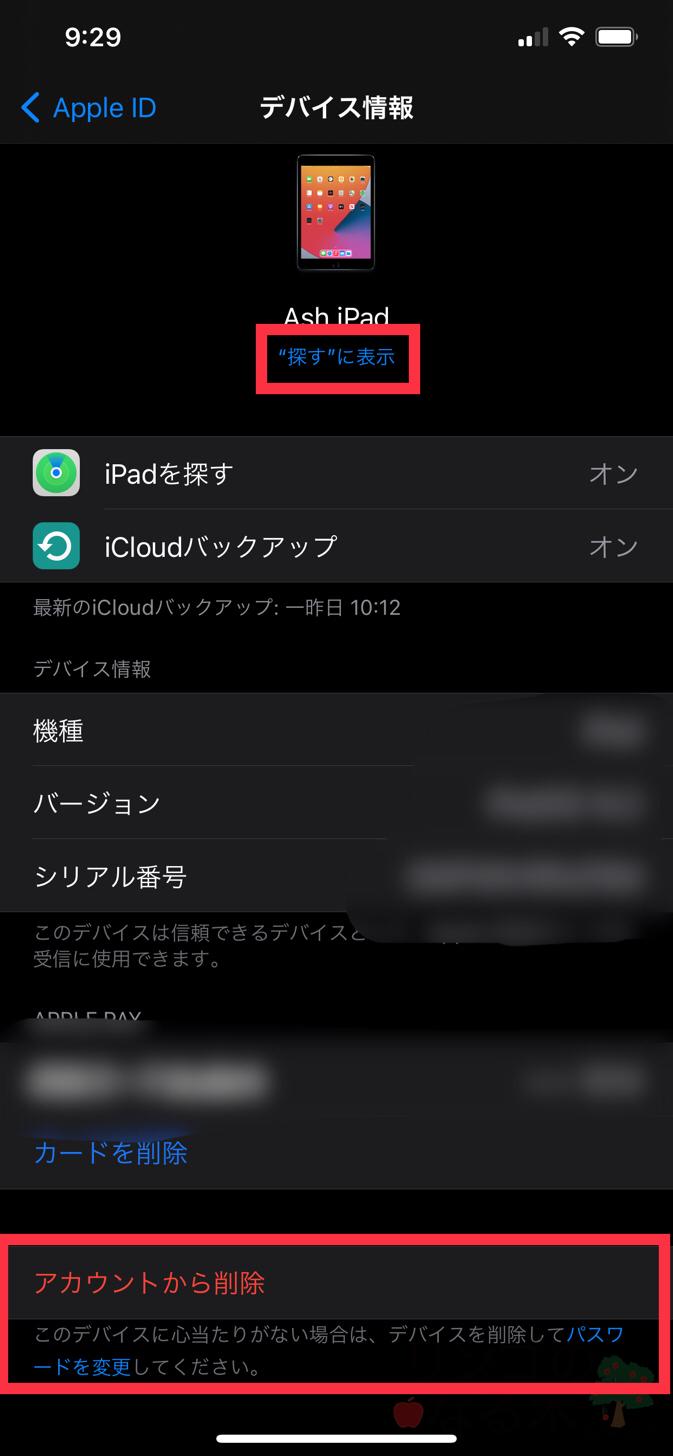
ただ、この場合は「探す」や「バックアップ」のオンオフを切り替えることはできないので注意。もし行いたければ、設定したいデバイス本体からこの画面にたどり着けばOK。
もしこの中に見覚えのないデバイスがあれば、Apple IDが不正に使われている可能性がある。「2ファクタ認証」を設定していればほとんどそれはないが、もしあれば下にある「アカウントから削除」を押してApple IDから強制的にログアウトさせよう。その後パスワードの変更をした方が無難だ。
2ファクタ認証に関しては、Apple IDの連載第一回目でもお知らせしたが、こちらで詳細を確認できる。
ちなみに上の方にある「”探す”に表示」を押すと
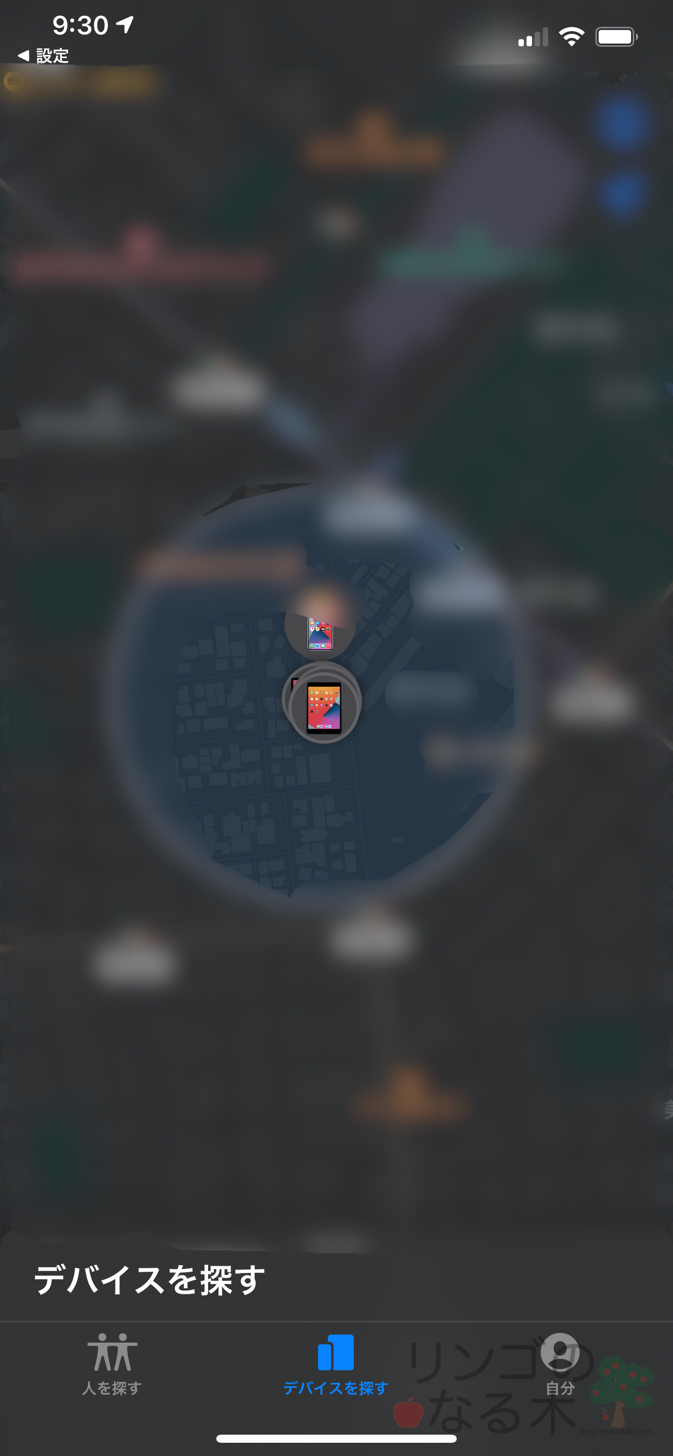
このようにどこにそのデバイスがあるかを知ることができる。この辺りを次は詳しく解説していこう。
「探す」機能でデバイスを忘れても大丈夫
先程のようにデバイスリストから探すにもいけるが、Spotlight検索
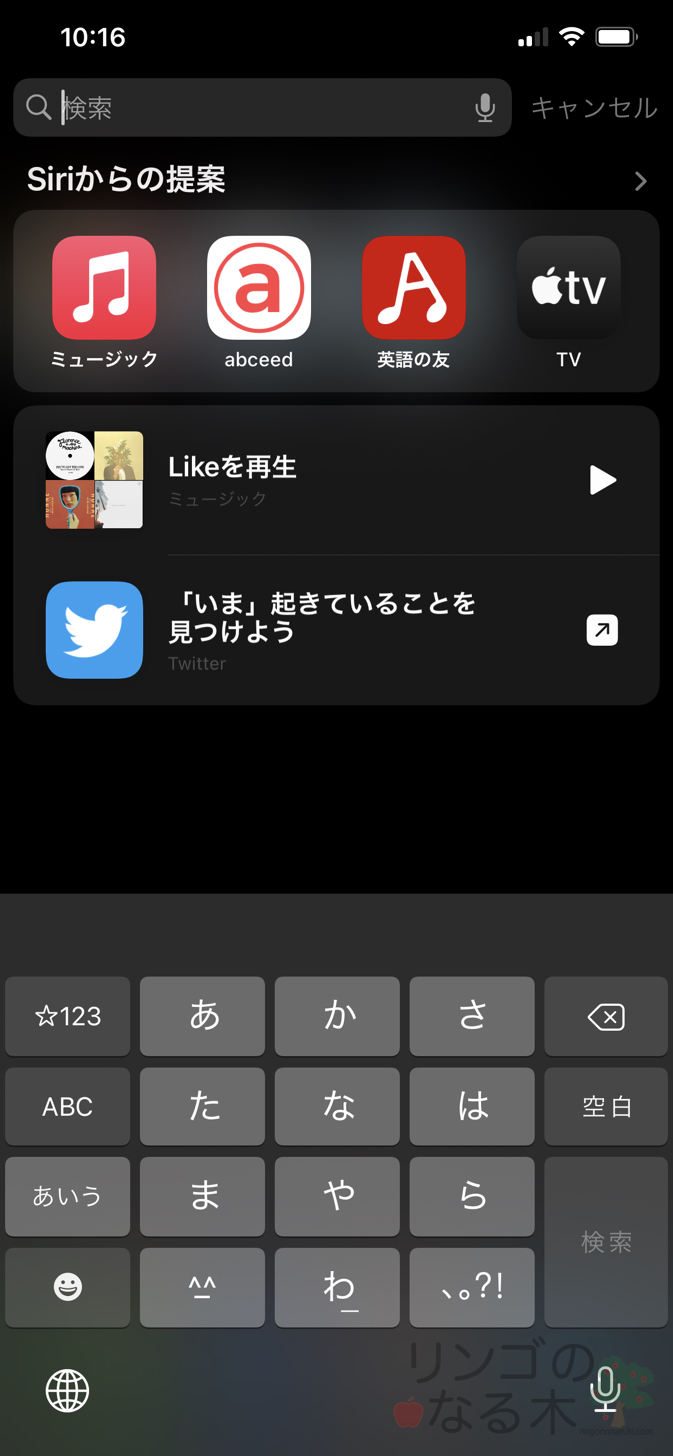
から、「探す」と検索すれば
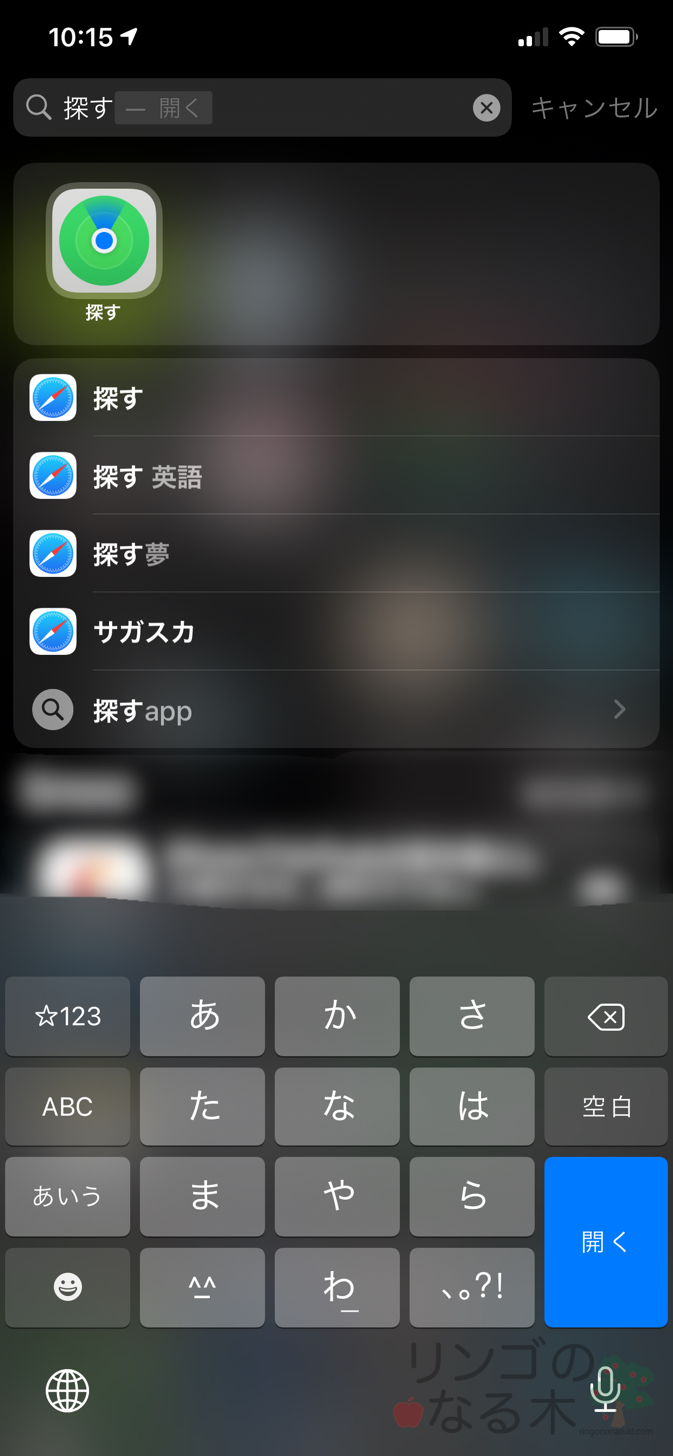
このようにアプリが出てくるので、タップするとアプリに飛べる。Spotlight検索はホーム画面上で下にスワイプすると出てくる(iPhone Xs Maxの場合)。iPhoneによっては違う時もあるので調べてみて欲しい。
iOS14以降なら「Appライブラリ」から探すことも可能だ。
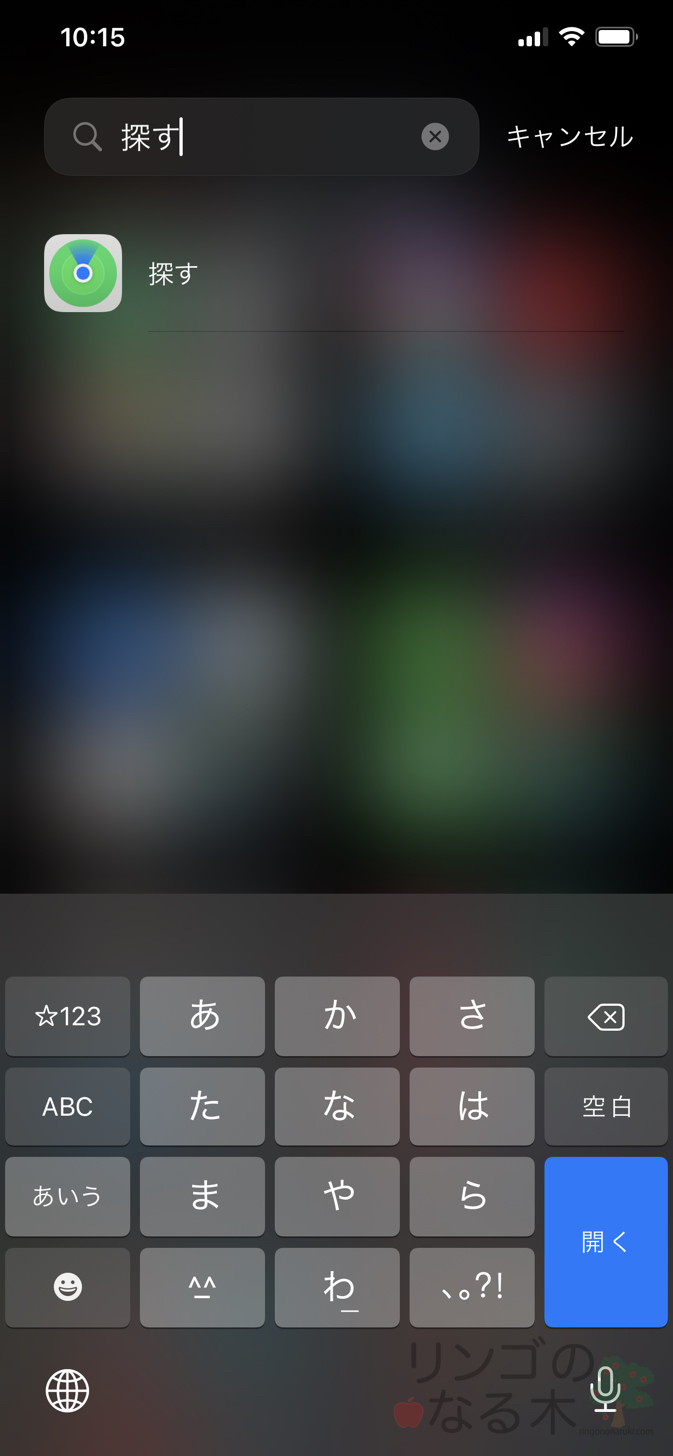
アプリがない場合はここからホーム画面に引っ張ってくることもできる。
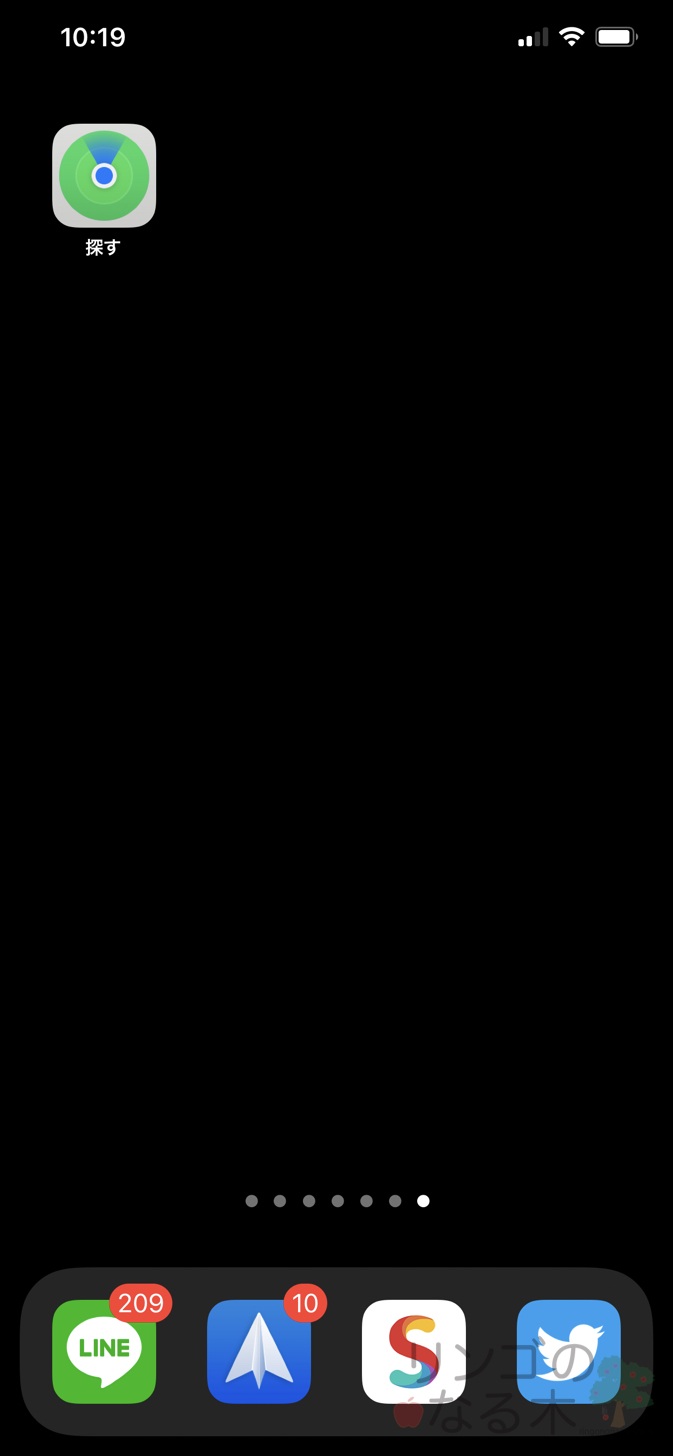
やり方はこちらの記事で詳しく解説しているので気になる方はぜひ。
というわけで「探す」を起動するとこんな感じで自分のデバイスがどこにあるかを示してくれる。
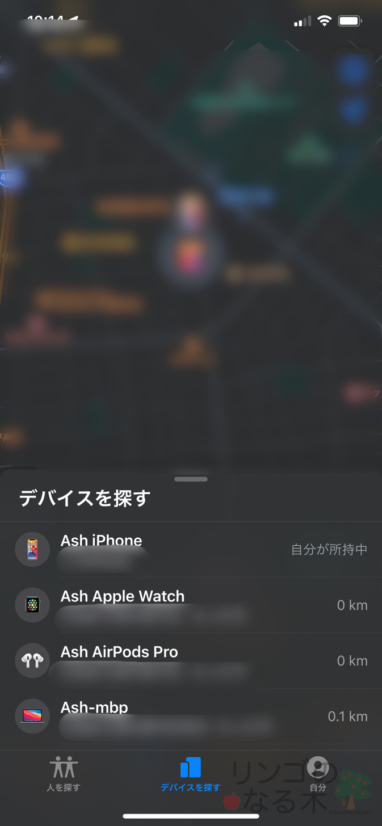
「探す」が便利なのは、例えば
AirPodsがiPhoneと接続していたけど、片方どっかに行っちゃった・・・
といった場面など。
そういうときはこの「探す」でAirPodsから音を出すことができる。
探すにある項目からAirPods を選択し

「サウンドを再生」をタップ。
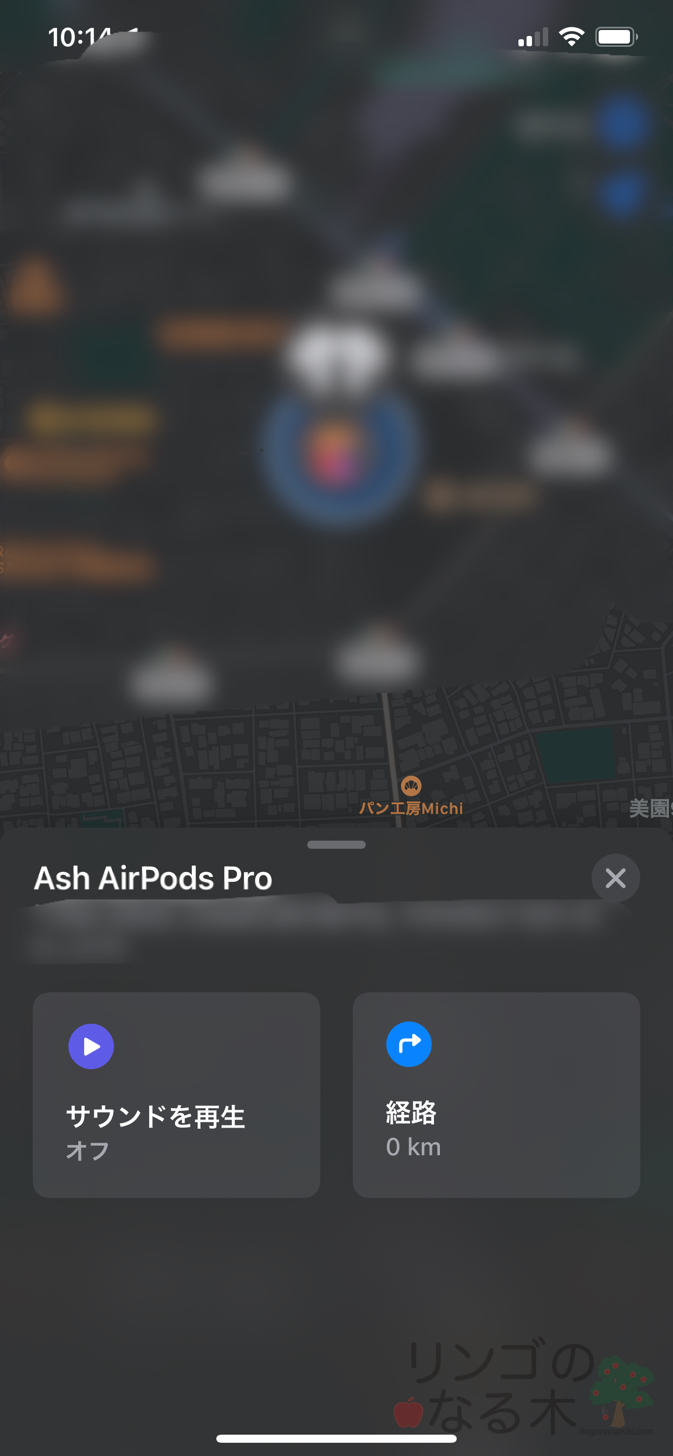
すると
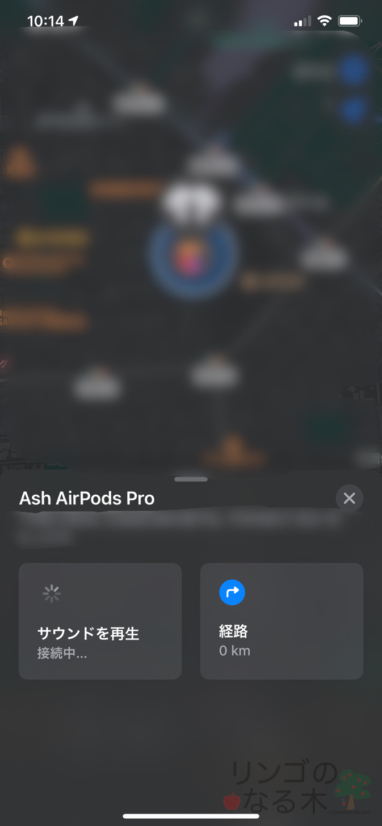
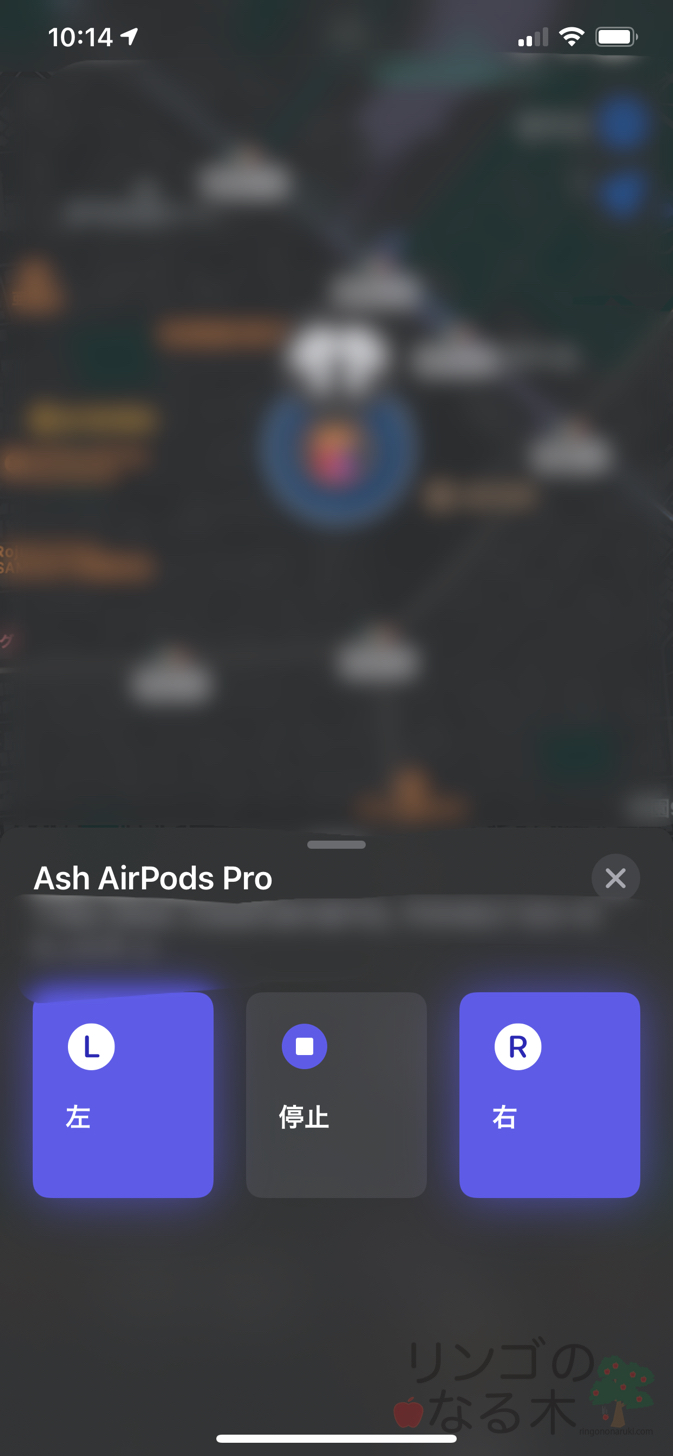
このような画面になり左右から音が出てくる。「ピピピッ」という音が出るので音の方向に行けばどこかにAirPods があるはずだ。
こんな風に同じApple IDでログインしていれば、ある端末から別の端末を「探す」という非常に便利な機能を使える。
「探す」機能はデバイスの売却・譲渡時には注意
ちなみにこの「探す」機能。便利な反面、その機能ゆえにデバイスを手放すときは注意が必要。
この記事で詳しく解説しているが、基本的に売却・譲渡するデバイスは「探す」機能をオフにする必要がある。
そうしないと次に使う人が自分のApple IDでそのデバイスに入れなくなってしまうからだ。「探す」機能はある意味Apple IDとの紐付けなのでそれをオフにしないと「アクティベーションロック」と呼ばれるロックがかかってしまう。
この辺りの仕様もしっかりと知っておきたいところ。
まとめ〜自分のデバイスは自分で管理。「探す」は便利な反面、注意も必要〜
自分の端末がどこにあるのかなどはApple IDを使えば簡単にわかるようになっている。Apple デバイスの強みはこのApple IDと共にあるといっても過言ではない。
ただ、その強固さゆえに「探す」機能には注意が必要。デバイスを手放すときは必ず自分のApple IDからも消去してあげよう。そうすることで次の人が問題なく使うことができる。
Apple IDはApple 製品の基本。知識を少し持っておくだけで快適に使うことができるので参考にしてみて欲しい。
では、快適なAppleライフを!!
 あっしゅ(Ash)
あっしゅ(Ash)Twitterやっています!フォローしていただけると記事投稿の原動力になります!!最新情報などもツイートしていますのでぜひ!!ここにテキストを入力




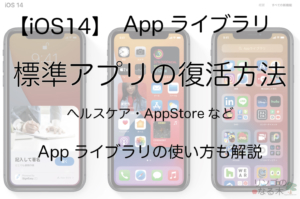
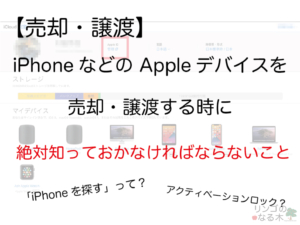
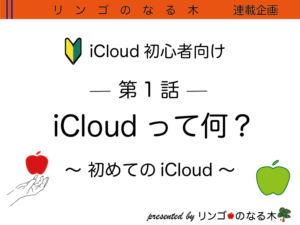


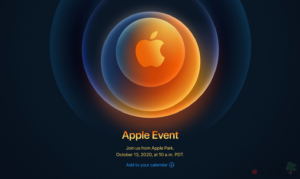
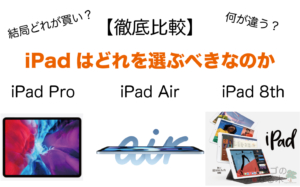


コメント(気づきの部屋)